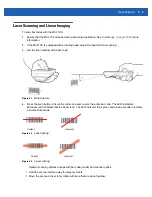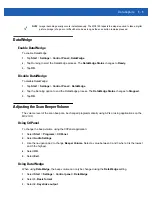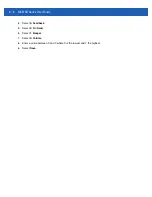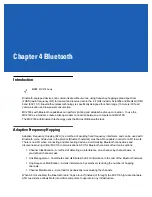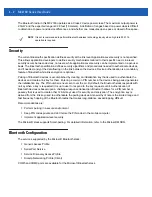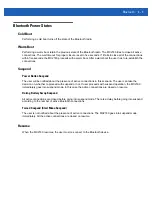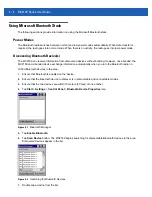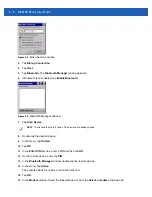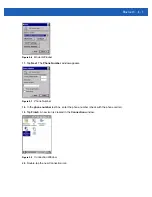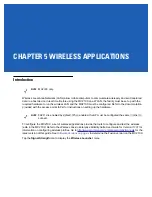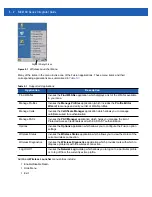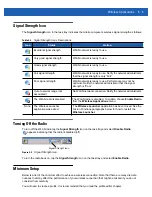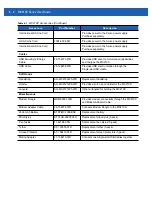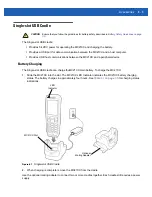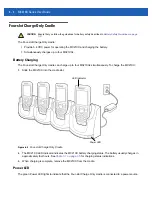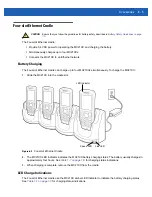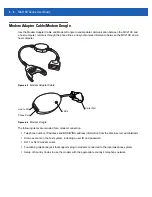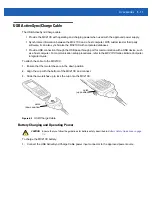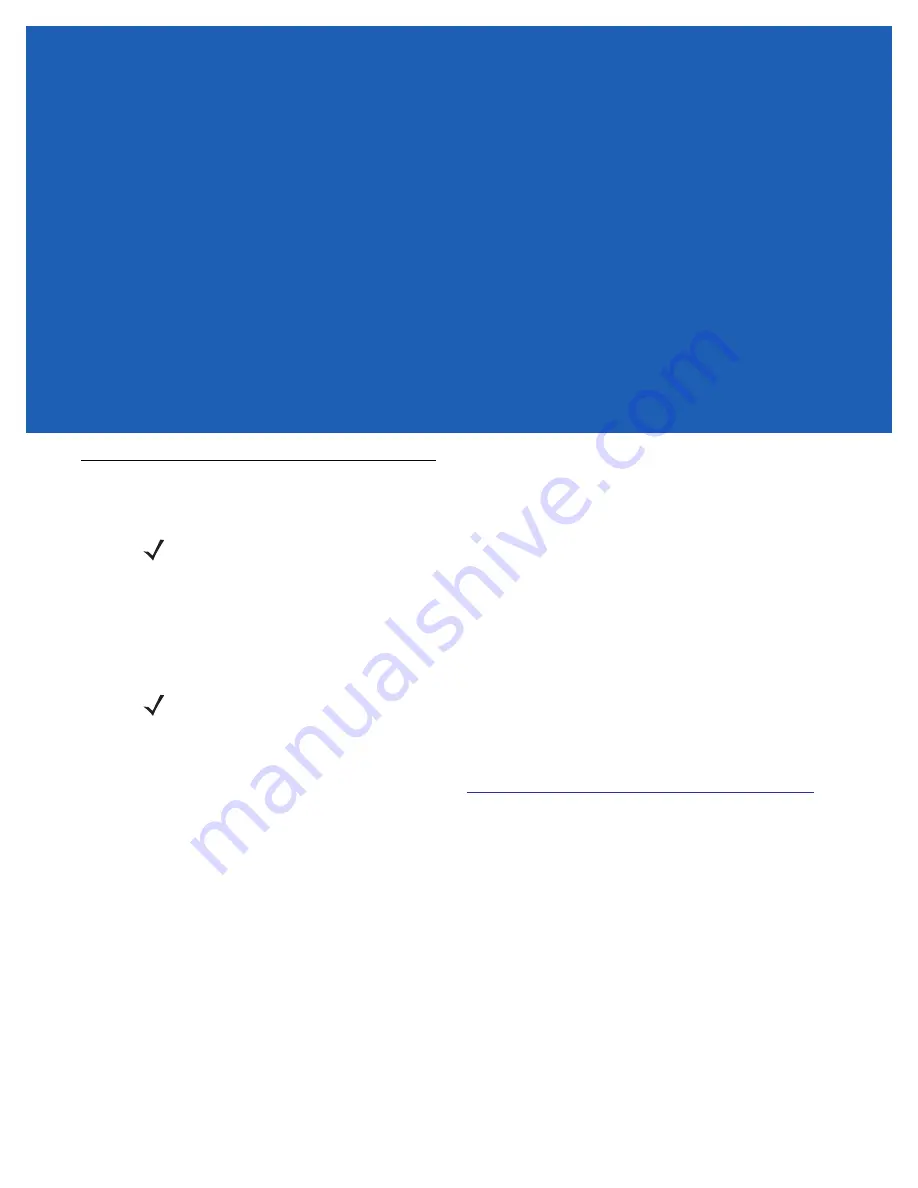
CHAPTER 5 WIRELESS APPLICATIONS
Introduction
Wireless Local Area Networks (LANs) allow mobile computers to communicate wirelessly and send captured
data to a host device in real time. Before using the MC21XX on a WLAN, the facility must be set up with the
required hardware to run the wireless LAN and the MC21XX must be configured. Refer to the documentation
provided with the access points (APs) for instructions on setting up the hardware.
To configure the MC21XX, a set of wireless applications provide the tools to configure and test the wireless
radio in the MC21XX. Refer to the
Wireless Fusion Enterprise Mobility Suite User Guide for Version X1.01
for
information on configuring wireless profiles. Go to
http://www.motorola.com/enterprisemobility/manuals
for the
latest version of this guide. See
to determine the Fusion version on the MC21XX.
Tap the
Signal Strength
icon to display the
Wireless Launcher
menu.
NOTE
MC2180 only.
NOTE
802.11d is enabled by default. When enabled, the AP must be configured the same in order to
connect.
Summary of Contents for MC21XX SERIES
Page 1: ...MC21XX SERIES MOBILE COMPUTER USER GUIDE ...
Page 2: ......
Page 3: ...MC21XX SERIES MOBILE COMPUTER USER GUIDE 72E 155020 01 Rev A December 2011 ...
Page 6: ...iv MC21XX Series User Guide ...
Page 16: ...xiv MC21XX Series User Guide ...
Page 26: ...1 10 MC21XX Series User Guide ...
Page 44: ...2 18 MC21XX Series User Guide ...
Page 60: ...4 10 MC21XX Series User Guide ...
Page 82: ...6 18 MC21XX Series User Guide ...
Page 96: ...A 4 MC21XX Series User Guide ...
Page 101: ...Keypads B 5 ...
Page 102: ...B 6 MC21XX Series User Guide ...
Page 115: ......