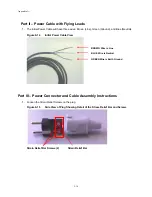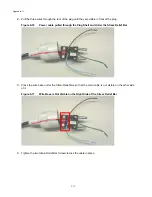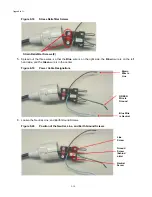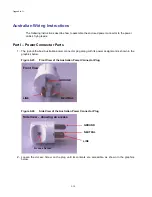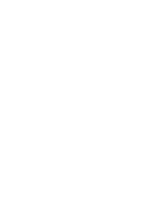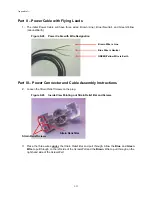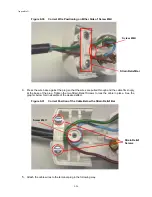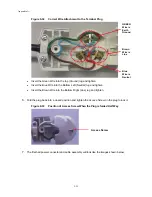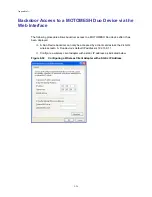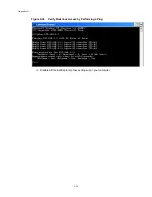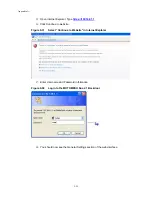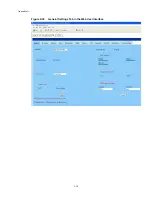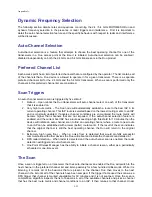Summary of Contents for 2.1
Page 2: ...This page intentionally left blank ii ...
Page 4: ...This page intentionally left blank iv ...
Page 10: ...This page intentionally left blank x ...
Page 12: ...This page intentionally left blank xii ...
Page 14: ...This page intentionally left blank xiv ...
Page 59: ...Chapter 3 MOTOMESH Duo Hardware This page intentionally left blank 3 12 ...
Page 86: ...Chapter 5 Customer Information This page intentionally left blank 5 7 ...
Page 123: ......
Page 131: ...Appendix A Figure 9 39 General Settings Tab in the Web User Interface 9 30 ...