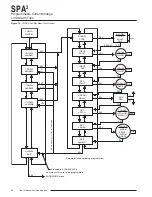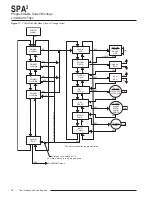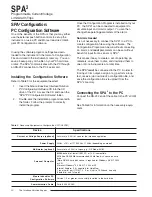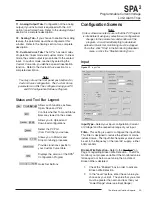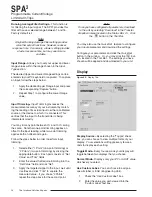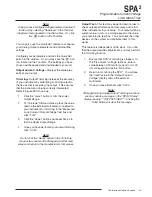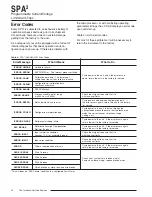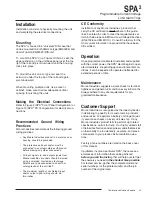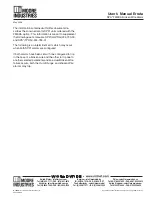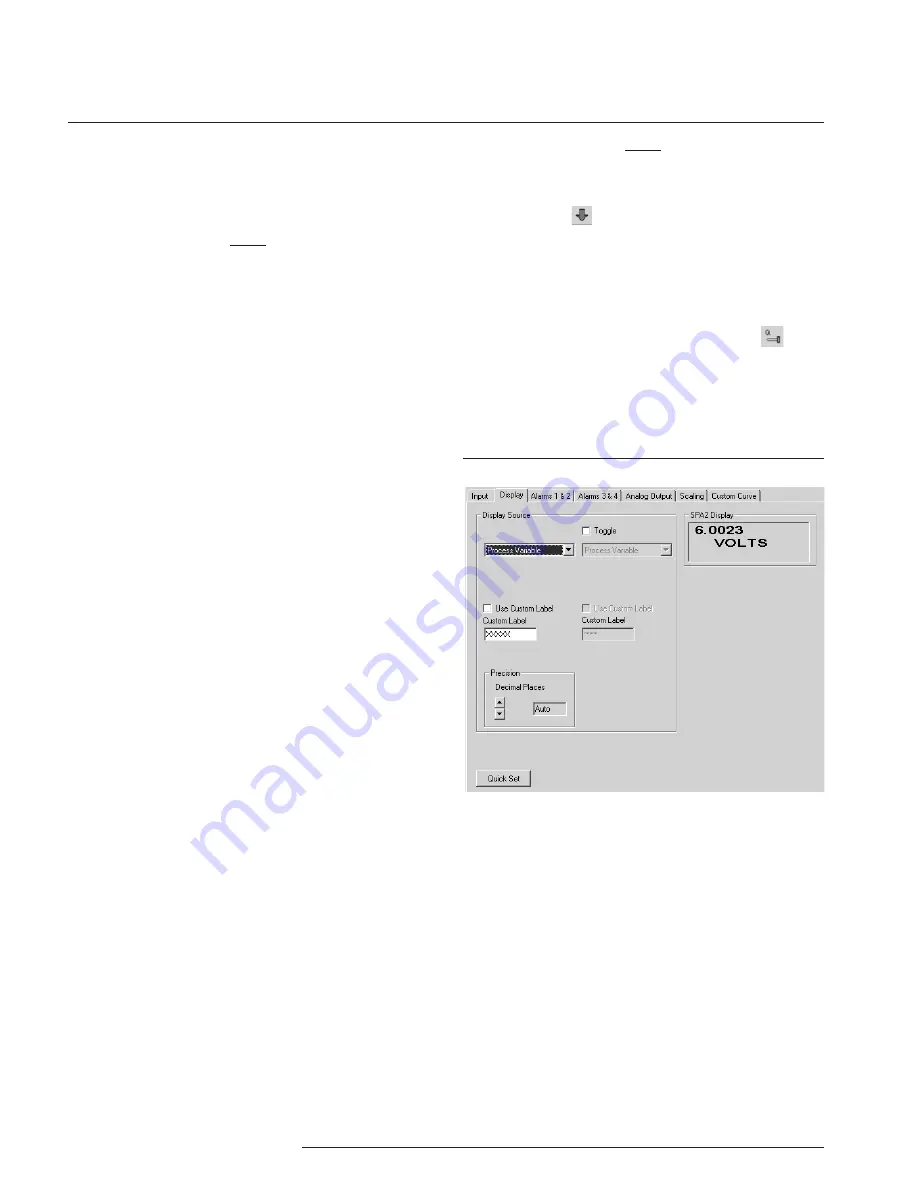
34
The Interface Solution Experts
SPA
2
Programmable Current/Voltage
Limit Alarm Trips
Running Average Filter Settings–
This function is
for filtering the input signal. The SPA
2
provides this
filter with a user-selected range between 1 and 16.
Factory default is 4.
Note:
A higher Running Average Filter setting provides
smoother output transitions; however, reduces
response time. Conversely, a lower setting provides
a faster response time, but may seem more
unstable.
Input Range–
Allows you to set your upper and lower
range values within the range chosen in the
Input
Type section.
The desired Upper and Lower Range settings can be
entered via your PC keyboard or captured. To capture
an input, follow the steps below.
1.
Apply the desired Upper Range input and press
the corresponding “Capture” button.
2.
Repeat Step 1 to configure the Lower Range
value.
Input Trimming–
Input Trimming increases the
measurement accuracy of your instrument by match-
ing the reading of its actual input to either a calibrated
source or the device to which it is connected. This
verifies that the input to the transmitter is being
interpreted correctly.
You may trim any point between 0% and 100% along
the scale.
Note that one-point trimming applies an
offset to the input reading, while two-point trimming
applies both an offset and a gain.
Follow the steps below in order to perform input
trimming.
1.
Select either “1 Point” (one-point trimming) or
“2 Points” (two-point trimming) by clicking the
appropriate button. Each pair consists of “Set
Value” and “Trim” fields.
2.
Enter the values that require trimming into the
“Set Value” field and click “Set”.
3.
Apply the targeted signal to the input, wait until
it settles and click “Trim” to capture the
measured value. If you chose “2 Points”,
repeat the step above for the second point.
Note:
Once you have configured all parameters, download
to the unit by selecting “Download” in the Transfer
dropdown menu located in the Status Bar. Or, click
the button in the Tool Bar.
You may also use the
Quick Set feature to configure
your
Input parameters and download the settings.
Configure your parameters and click the
Quick Set
button in the window. Or, you may click the but-
ton, located in the Tool Bar. The settings you have
chosen will be applied and downloaded to your unit.
Display
Display Source–
By selecting the “Toggle” check
box, you can choose to view multiple forms of your
display. Your selections will toggle every few sec-
onds to display each setting.
Toggle Mode–
Every four seconds your display will
toggle between two displays that you choose.
Normal Mode–
Displays only your PV or AOUT value,
whichever you select.
Use Custom Label–
You can choose to assign a
specific label, or EGU (Engineering Unit).
1.
Check the “Use Custom Label” box.
2.
Enter the value you wish viewed into the
“Custom Label” text box.
Figure 22.
Display Tab