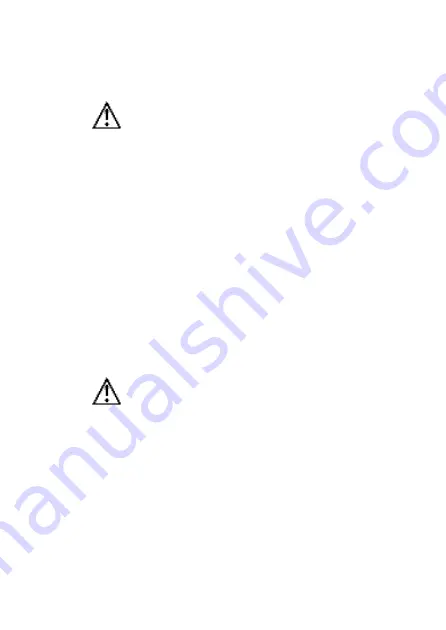
REGULATORY COMPLIANCE
Radio Notice for FCC
Caution
This FCC Part 15 radio device operates on a non-interference
basis with other devices operating at this frequency. Any
changes or modification to said product not expressly
approved by Monoprice, including the use of non-approved
antennas, could void the user’s authority to operate this
device.
This device complies with Part 15 of the FCC Rules. Operation
is subject to the following two conditions: (1) this device may
not cause harmful interference, and (2) this device must
accept any interference received, including interference that
may cause undesired operation.
Radio Notice for Industry Canada
Caution
This IC RSS-210 radio device operates on a non-interference
basis with other devices operating at this frequency. Any
changes or modification to said product not expressly
approved by Monoprice, including the use of non-approved
antennas, could void the user’s authority to operate this
device.
This device complies with IC RSS-210. Operation is subject to
the following two conditions: (1) this device may not cause
87
Summary of Contents for MHD Sport 2.0 Wi-Fi 12570
Page 1: ......


































