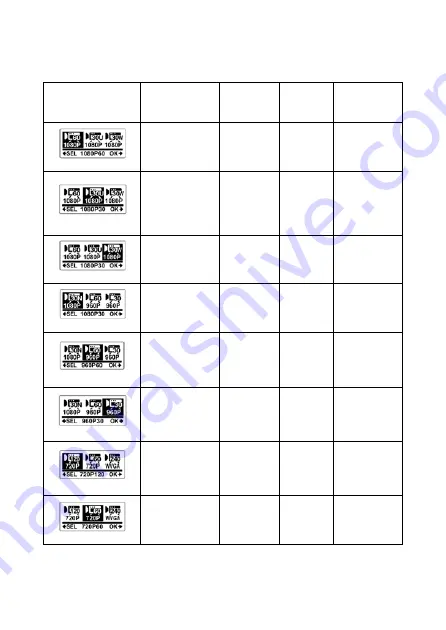
The following table shows the icons and settings details for the nine
different video settings.
Icon
Resolution
Aspect
Ratio
Frame
Rate
Field of
View
1920x1080
(1080p)
16:9
60fps
Normal
126°
1920x1080
(1080p)
16:9
30fps
Ultra
Wide
126°
1920x1080
(1080p)
16:9
30fps
Wide
102°
1920x1080
(1080p)
16:9
30fps
Narrow
75°
1280x960
(960p)
4:3
60fps
Normal
126°
1280x960
(960p)
4:3
30fps
Normal
102°
1280x720
(720p)
16:9
120fps
Normal
140°
1280x720
(720p)
16:9
60fps
Normal
140°
37
Summary of Contents for MHD Sport 2.0 Wi-Fi 12570
Page 1: ......
















































