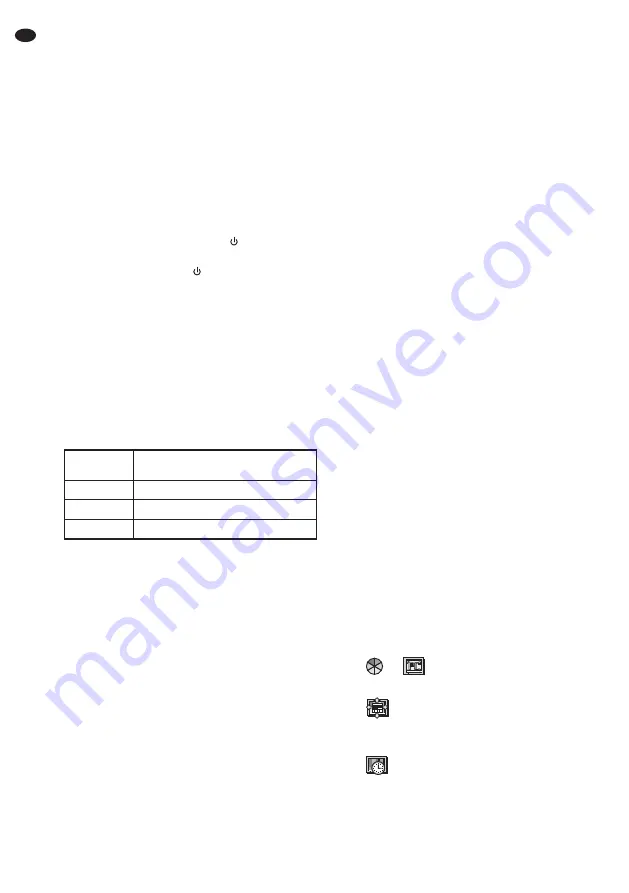
7 Operation
The operation is identical for both monitors. The
monitors function independently of each other and
can be adjusted differently.
The on-screen insertions and menu settings
described here apply to the factory-set menu
language English (to switch to another language
menu item
Language
, chapter 7.5.2).
7.1 Switching-on / stand-by mode
If the power indication (7) shows red after connect-
ing the power supply and if the screen remains
dark, the monitor is in the stand-by mode. To switch
on the monitor, press the button
(6), the power
indication is changed to green. To switch back to
stand-by, press the button
again.
Note: The monitors have a low power consumption even in
stand-by mode. To switch off monitor unit and power sup-
ply unit completely if they are not in use for a longer period
of time, the power supply unit should be disconnected from
the mains socket to save power.
The monitor switched on reproduces picture and
sound of the last signal source selected. For the
first setting into operation the source at the HDMI
TM
input (8) is selected. In the upper right corner of the
picture the following information is shortly inserted:
– identification of the source:
– short information about the source, e. g. the
video standard (PAL or NTSC) for
AV1
and
AV2
,
the resolution of the graphics card for
PC
.
Note: For the VGA input no information is inserted in the
upper right corner when
Auto-Adjust
(automatic picture
adjustment
chapter 7.4) is displayed.
If the monitor does not receive any video signal
from the source, the screen is blue and no sound is
reproduced. Even with missing video signal, the
identification for the sources
AV1
,
AV2
and
SVIDEO
is shortly inserted, but not for the sources
HDMI
and
PC
, instead the message
No-Sync
appears in the centre of the picture.
7.2 Switching over the sources
1) Press the button SOURCE (2). A list of sources
is inserted, the source presently selected is
marked.
2) Select the source with the button
(2) or
(3).
3) Confirm the selection with the button SELECT
(5). After switching over to the source, the iden-
tification of the source and short information are
briefly inserted (
chapter 7.1).
If the selection of a source is not confirmed, the list
is automatically deactivated when the insertion
time adjusted in the menu (menu item
Duration
chapter 7.5.2) has elapsed after the last button
has been pressed. The list can also be deactivated
with the button EXIT (1).
7.3 Adjusting the volume
Press one of the buttons VOL,
(4) or
(5), to
insert the adjusting scale for the volume. Then
reduce the value for the volume with the button
or increase it with the button
.
The scale is automatically deactivated when the
insertion time adjusted in the menu (menu item
Duration
chapter 7.5.2) has elapsed after the
last button has been pressed. The scale can also
be deactivated with the button EXIT (1).
7.4 Automatic picture adjustment
For the source
PC
at the VGA input (9) an auto-
matic picture adjustment can be made with the but-
ton AUTO (3). Then manual adjustments on the
menu page
FUNCTION
(
chapter 7.5.3) are cor-
rected. After pressing the button,
Auto-Adjust
is
inserted during the adjustment.
Note: An automatic picture correction is also made each
time the monitor is switched over to the source
PC
and
after switching-on, however, in these cases the message
Auto-Adjust
is not always displayed as an indication.
7.5 Adjustments in the on-screen menu
1) To call the menu, press the button MENU (1), the
first menu page is inserted.
In the toolbar at the top the menu pages are
marked as follows:
1
st
page
PICTURE
,
depending on the video signal:
or
2
nd
page
SYSTEM
:
3
rd
page
FUNCTION
,
only available for the source
PC
:
2) To select a menu page, go to the respective icon
with the button
(4) or
(5).
3) To select menu items on one page, use the but-
ton
(2) or
(3).
manual picture adjustment
basic adjustment
picture adjustment
AV1
or
AV2
source at the input
VIDEO 1 or VIDEO 2 (10)
SVIDEO
source at the input S-VIDEO (13)
HDMI
source at the HDMI
TM
input (8)
PC
source at the VGA input (9)
12
GB
















