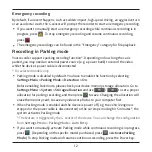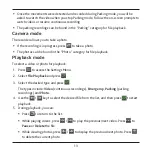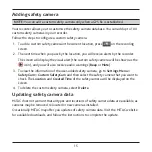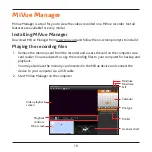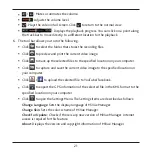25
Regulatory information (CE)
For regulatory identification purposes, MiVue 5 Series is assigned a model number of N467.
Products with the CE marking comply with the Electromagnetic Compatibility
Directive (2004/108/EC) - issued by the Commission of the European Community.
Compliance with these directives implies conformity to the following European Standards:
EN 301 489-1 V1.9.2 : 2011
EN 301 489-3 V1.4.1 : 2002
EN 55022:2010, Class B
EN 55024:2010
-EN 61000-4-2 : 2010
-EN 61000-4-3 : 2010
-EN 61000-4-6 : 2009
-EN 61000-4-8 : 2010
ISO7637-2 : 2008
EN 300 440-1 V1.6.1 : 2010
EN 300 440-2 V1.4.1 : 2010
IEC 60950-1 : 2005+ A1 : 2009
The manufacturer cannot be held responsible for modifications made by the User and the
consequences thereof, which may alter the conformity of the product with the CE Marking.
Declaration of conformity
Hereby, MiTAC Europe Ltd declares that this N467 is in compliance with the essential
requirements and other relevant provisions of Directive 2004/108/EC.
WEEE
This product must not be disposed of as normal household waste, in accordance
with the EU directive for waste electrical and electronic equipment (WEEE –
2002/96/EC). Instead, it should be disposed of by returning it to the point of sale,
or to a municipal recycling collection point.
Summary of Contents for MiVue 5 series
Page 1: ...User Manual Series ...