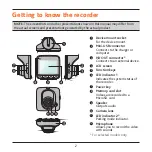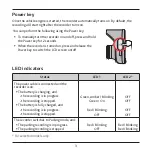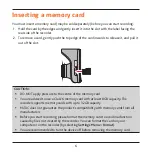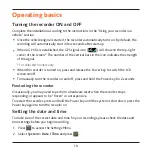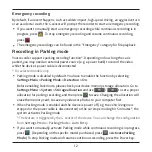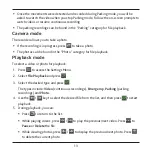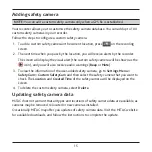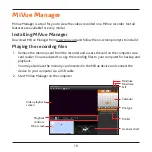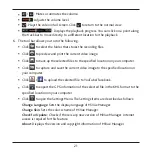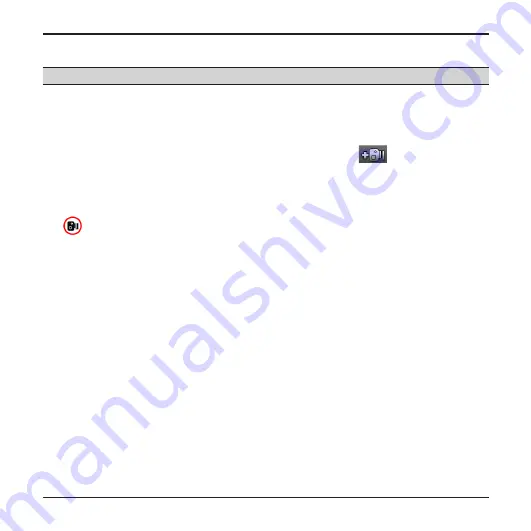
15
Adding safety camera
NOTE:
You can add a custom safety camera only when a GPS fix is established.
Your recorder allows you to customise the safety camera database. You can add up to 100
custom safety cameras in your recorder.
Follow the steps to configure a custom safety camera:
1. To add a custom safety camera in the current location, press
on the recording
screen.
2. The next time when you pass by the location, you will receive alerts by the recorder.
The screen will display the visual alert (the custom safety camera will be shown as the
icon), and you will also receive audio warnings (
Beep
or
Mute
).
3. To view the information of the user-added safety camera, go to
Settings Menu >
SafetyCam > Custom SafetyCam
and then select the safety camera that you want to
check. The
Location
and
Created Time
of the safety camera will be displayed on the
screen.
4. To delete the custom safety camera, select
Delete
.
Updating safety camera data
MiTAC does not warrant that all types and locations of safety camera data are available, as
cameras may be removed, relocated or new cameras installed.
Occasionally MiTAC may offer you updates of safety camera data. Visit the MiTAC website
for available downloads, and follow the instructions to complete the update.
Summary of Contents for MiVue 5 series
Page 1: ...User Manual Series ...