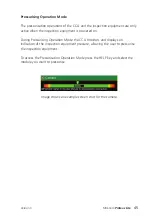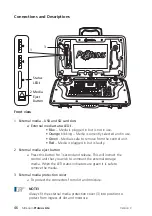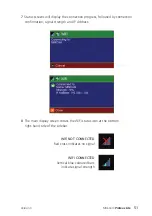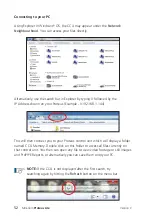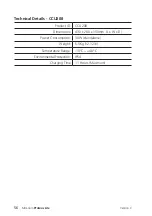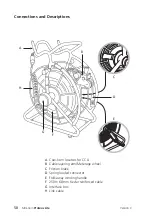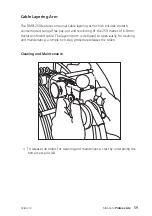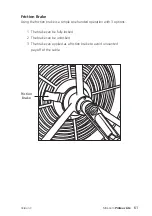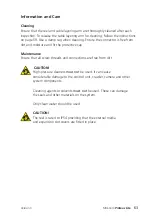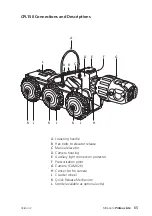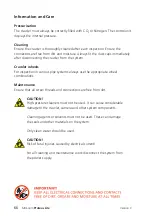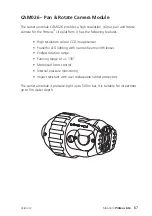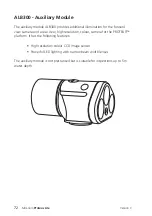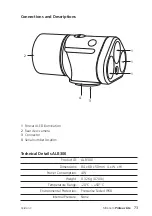59
Version C
Mini-Cam
Proteus Lite
Cable Layering Arm
The RMPL250 features a manual cable layering arm which ensures smooth,
uninterrupted, tangle-free pay-out and rewinding of the 250 metres of 6.8mm
Kevlar
reinforced cable. The layering arm is designed to open easily for cleaning
and maintenance, a simple two-step procedure releases the rollers.
Cleaning and Maintenance
1
T o release the rollers for cleaning and maintenance, start by unscrewing the
t wo access pins (
A
).
A
A
Summary of Contents for Proteus Lite
Page 1: ...Original Instruction Manual Version C...
Page 2: ...2 Version C Mini Cam Proteus Lite...
Page 108: ...108 Version C Mini Cam Proteus Lite...
Page 112: ...112 Version C Mini Cam Proteus Lite...
Page 113: ...113 Version C Mini Cam Proteus Lite Notes...
Page 114: ...114 Version C Mini Cam Proteus Lite Notes...
Page 115: ......