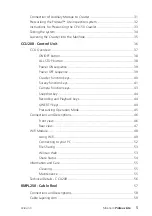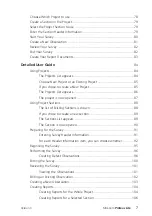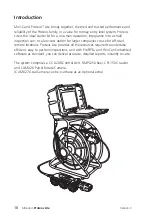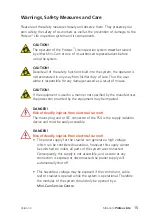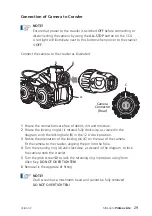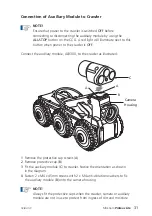18
Version C
Mini-Cam
Proteus Lite
CAUTION!
Explosion hazard!
Do not use the inspection system in pipelines which might have
contained explosive substances, such as gas or solvents. If this kind
of application should be required, contact
Mini-Cam Ltd
to obtain
information on system components destined for this purpose.
CAUTION!
Suffocation hazard!
Before and while lowering the crawler into the pipe system it is
necessary to perform a safety test with a certified gas detector.
Summary of Contents for Proteus Lite
Page 1: ...Original Instruction Manual Version C...
Page 2: ...2 Version C Mini Cam Proteus Lite...
Page 108: ...108 Version C Mini Cam Proteus Lite...
Page 112: ...112 Version C Mini Cam Proteus Lite...
Page 113: ...113 Version C Mini Cam Proteus Lite Notes...
Page 114: ...114 Version C Mini Cam Proteus Lite Notes...
Page 115: ......