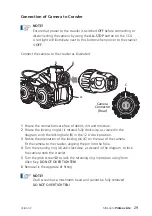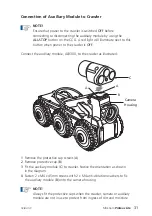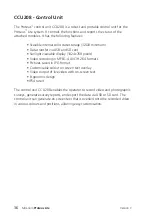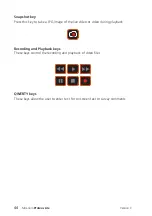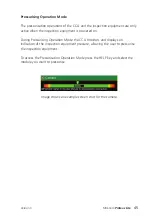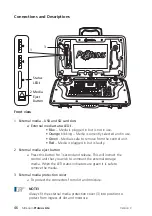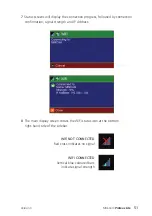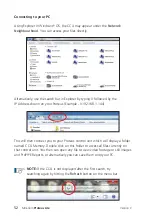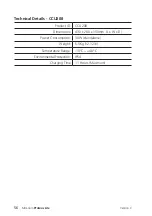Summary of Contents for Proteus Lite
Page 1: ...Original Instruction Manual Version C...
Page 2: ...2 Version C Mini Cam Proteus Lite...
Page 108: ...108 Version C Mini Cam Proteus Lite...
Page 112: ...112 Version C Mini Cam Proteus Lite...
Page 113: ...113 Version C Mini Cam Proteus Lite Notes...
Page 114: ...114 Version C Mini Cam Proteus Lite Notes...
Page 115: ......