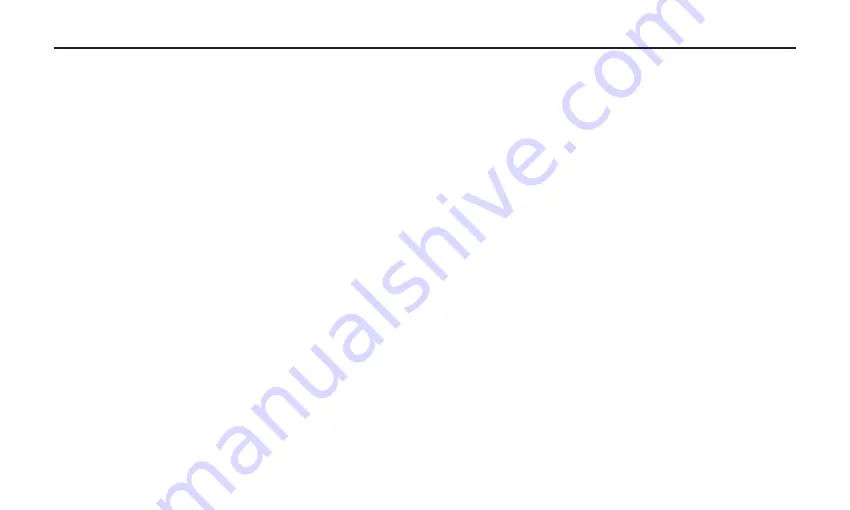
8
Installing the ProCast Mio
Getting Started with Windows
1. The first time you plug the ProCast Mio into a USB port, Windows will install the universal drivers for that port. A bal-
loon tip will pop up, telling you it has found the USB Audio codec.
2. When it is finished installing the drivers, it will say “Your new hardware is installed and ready to use” .
Note: This balloon will not pop up again for the same USB port.
3. Use the output volume from the computer to adjust the level, but sometimes it defaults to the middle of the slider,
making the output very quiet. The volume can be increased in several ways. The simplest is to click the loudspeaker
icon in the system tray and drag the slider to the top.
4. If the icon is not there, the volume can be changed by going to Control Panel and opening Sound and adjust system
volume.
5. To use the ProCast Mio as your default input device (for system sounds and programs like Sound Recorder), ensure
that it is set for playback and recording in the Audio tab.
6. The volume can then be set by pressing the Volume button.
7. To prevent system sounds from coming through the ProCast Mio, select a different sound card for the system default,
and then choose the Miktek Mio manually within your DAW software.
A Word on Sample Rates and Bit Depth
The ProCast Mio is capable of recording and playing back various sample rates and bit depths. The sample
rate is the resolution the converters use to capture the analog audio and convert it into digital information.
The higher the resolution, the better the audio quality. While you can choose a higher sample rate, keep in
mind that CD quality audio is at a sample rate of 44.1 kHz which is the choice of many professional recording
engineers since that’s the sample rate that will be used in the final mastered CD. In general, the larger the
Summary of Contents for ProCast Mio
Page 1: ......




















