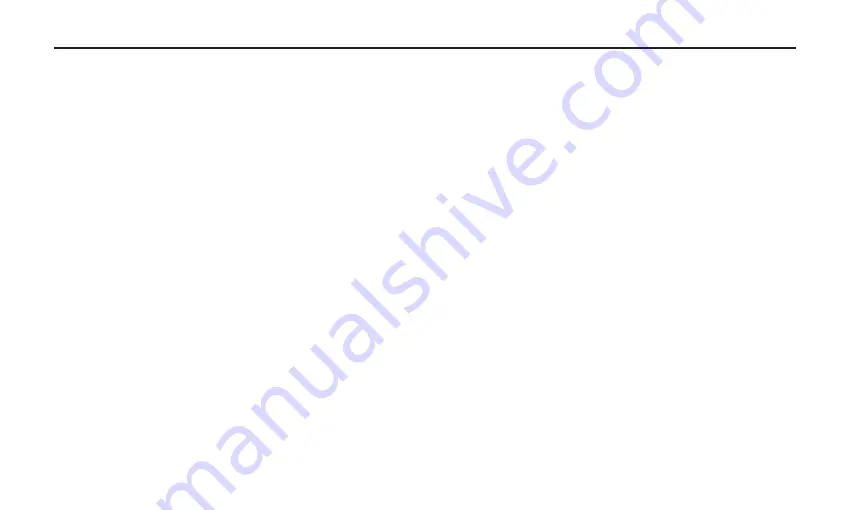
7
Installing the ProCast Mio is a simple procedure that takes just a few minutes. Since the ProCast Mio is USB class
compliant, you can use either a Mac or PC, connect the included USB cable, and plug and play. You will be able to
control your ProCast Mio using the standard audio interface controls in the Mac or Windows operating system. You will
find detailed instructions on setting up with Mac OS and Windows in the following sections of this manual.
Getting Started with Mac OS X
The following example is for setting up the ProCast Mio in Mac OS X .
1. Plug in the ProCast Mio. The LED will light to indicate it is receiving USB power. The Mac will recognize the USB audio
device and automatically install a universal driver.
2. To select the Miktek Mio as the computer’s audio input, open the System Preferences from the dock or the main
Apple Menu.
3. Next open the Sound preference panel.
4. Now, click in the Input tab and select Miktek Mio.
5. Next, click in the Output tab and select Miktek Mio.
At this point you can begin using your microphone with most any audio recording software, but you need to select it as
an input and output device within the DAW. When selecting the inputs and outputs just look for and select the Miktek
ProCast.
Plug and Play - Most Mac OS DAWs, like Apple’s GarageBand, will let you plug and play without going to the Sound
preference set up. When you plug the ProCast Mio into the USB port you’ll see a dialog box that will ask you if you want
to select Miktek ProCast Mio . Select yes and you’re ready to go.
Installing the ProCast Mio
Summary of Contents for ProCast Mio
Page 1: ......




















