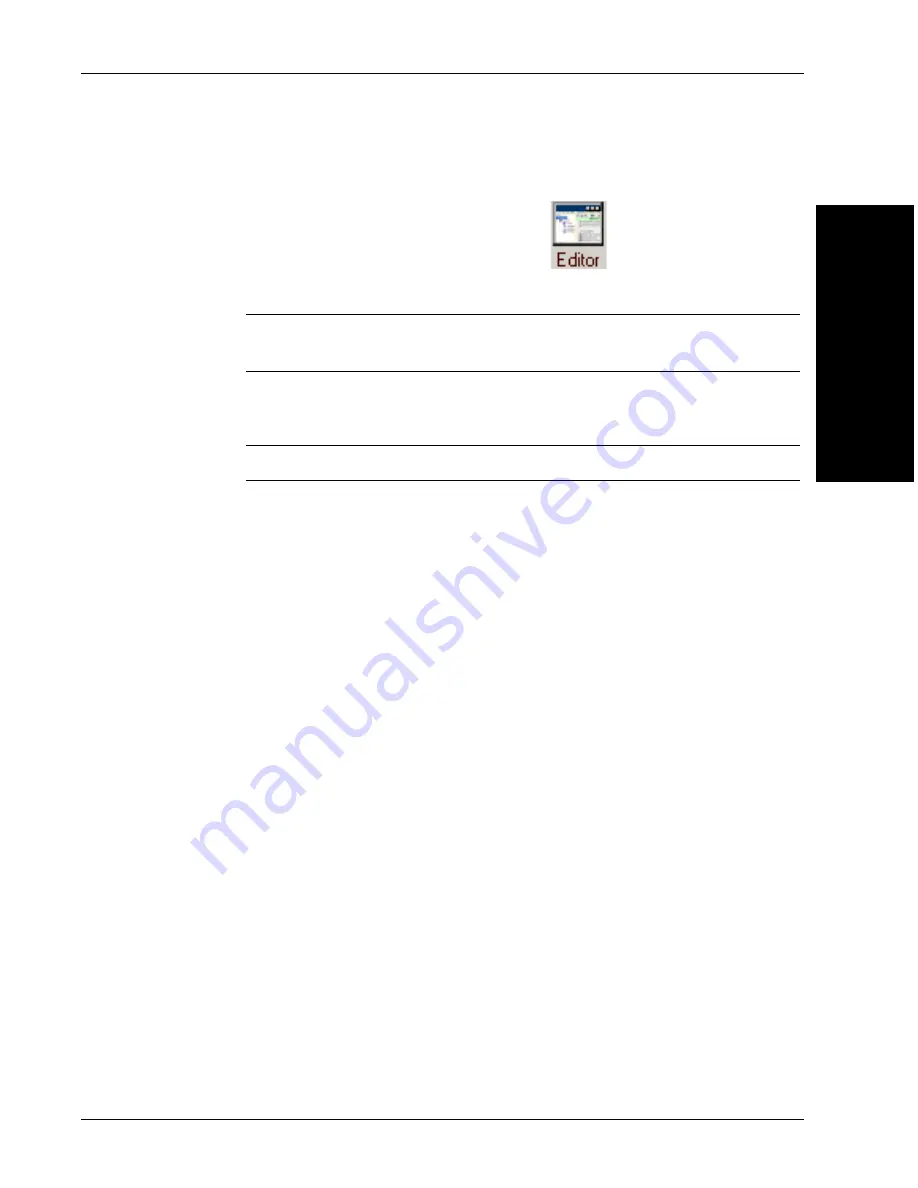
Simple Flaw Tool
The 1600T in Action -
Simple Examples
2
v3.7.3, Mar 2009
Getting Started With Visionscape® Smart Camera
2-13
The camera will change to Edit Mode (indicated by the pencil next to the
camera icon).
9.
To display the Step Tree and Editor, click
.
This allows you to view your Job as you create it.
Note: Maximize or minimize the Editor as needed to accomplish the steps in
this procedure.
10.
Highlight
Acquire
in the Step Tree (left pane).
Note: You may have to click the Acquire tab in the properties window.
FrontRunner™ displays the Acquire properties page.
11.
Adjust the following Acquire properties:
–
Picture Mode
— Set to Load Images from File.
–
File List
— Click <empty>, and then
Add
... to display the Open dialog
box. Browse for the files Paperclip01.tif, Paperclip02.tif and
Paperclip03.tif from Windows. They are located at:
C:\Vscape\Tutorials & Samples\Tutorials\HawkEye 1600T\Simple
Flaw Tool
Select Paperclip01.tif, Paperclip02.tif, and Paperclip03.tif. Click Open.
Note: These files were installed from the installation CD onto your hard
drive when you installed Visionscape®. If you installed Visionscape®
to a location other than
C:\vscape
, replace it with the appropriate
drive and directory designation.
12.
Highlight
Snapshot
in the Step Tree (left pane). Right click
Snapshot
and
click
Insert Into
. FrontRunner™ displays the Insert Step window. Click on
the Analysis Tools tab. Double click on Flaw Tool to insert it into the
Snapshot.
13.
Highlight
Flaw Tool
in the Step Tree (left pane) to display the Flaw Tool
properties page.






























