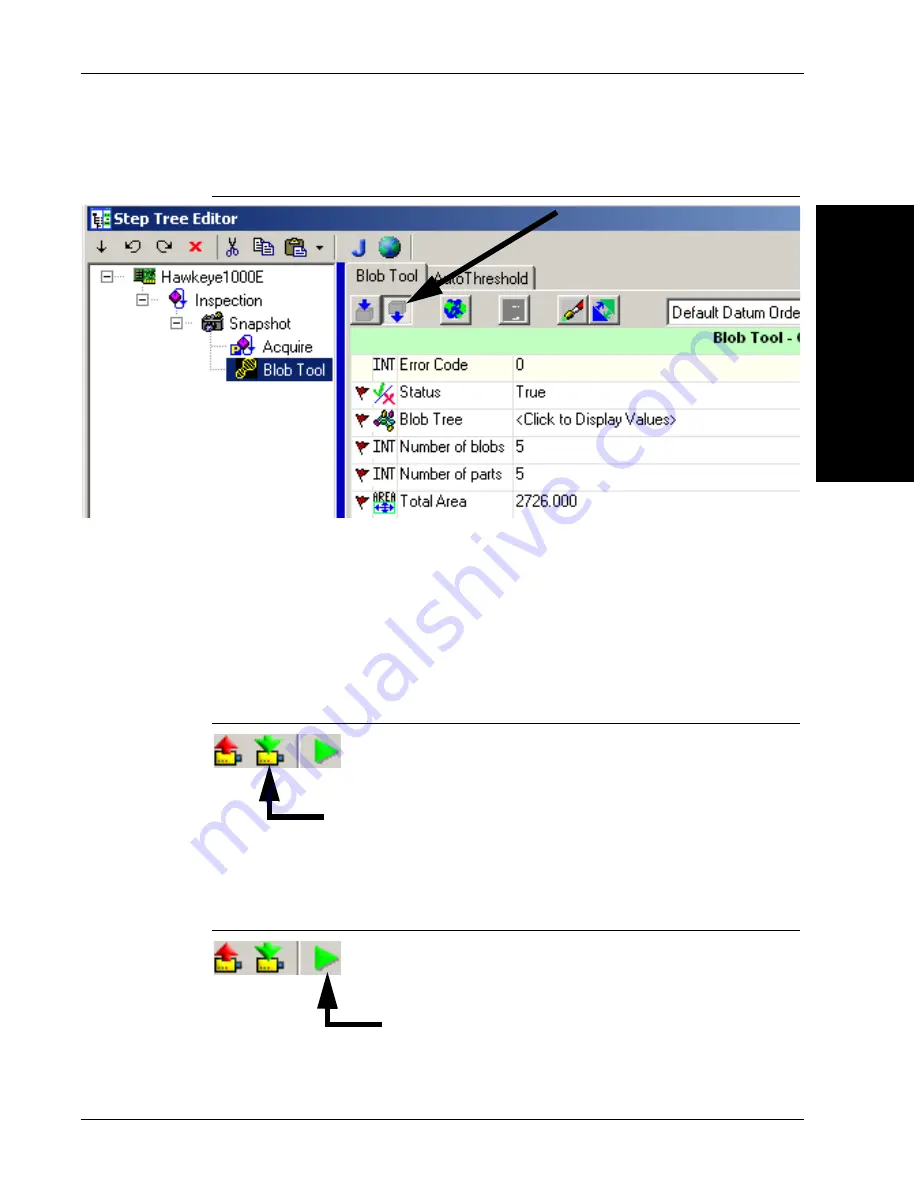
Simple Blob Tool
The 1600T in Action -
Simple Examples
2
v3.7.3, Mar 2009
Getting Started With Visionscape® Smart Camera
2-9
FIGURE 2–5.
Show Output Datums Button
27.
Click to the left of all the output datums (5 of the 6 output datums have
already been selected in Figure 2–5).
28.
Close or minimize the Editor.
29.
Click the
Download Program from PC to Device
(Figure 2–6) to
download your Job to the Smart Camera.
FIGURE 2–6.
Download Program from PC to Device Button
30.
Click the
Start Program on Device
(Figure 2–7) to start your Job on the
Smart Camera.
FIGURE 2–7.
Start Program on Device Button






























