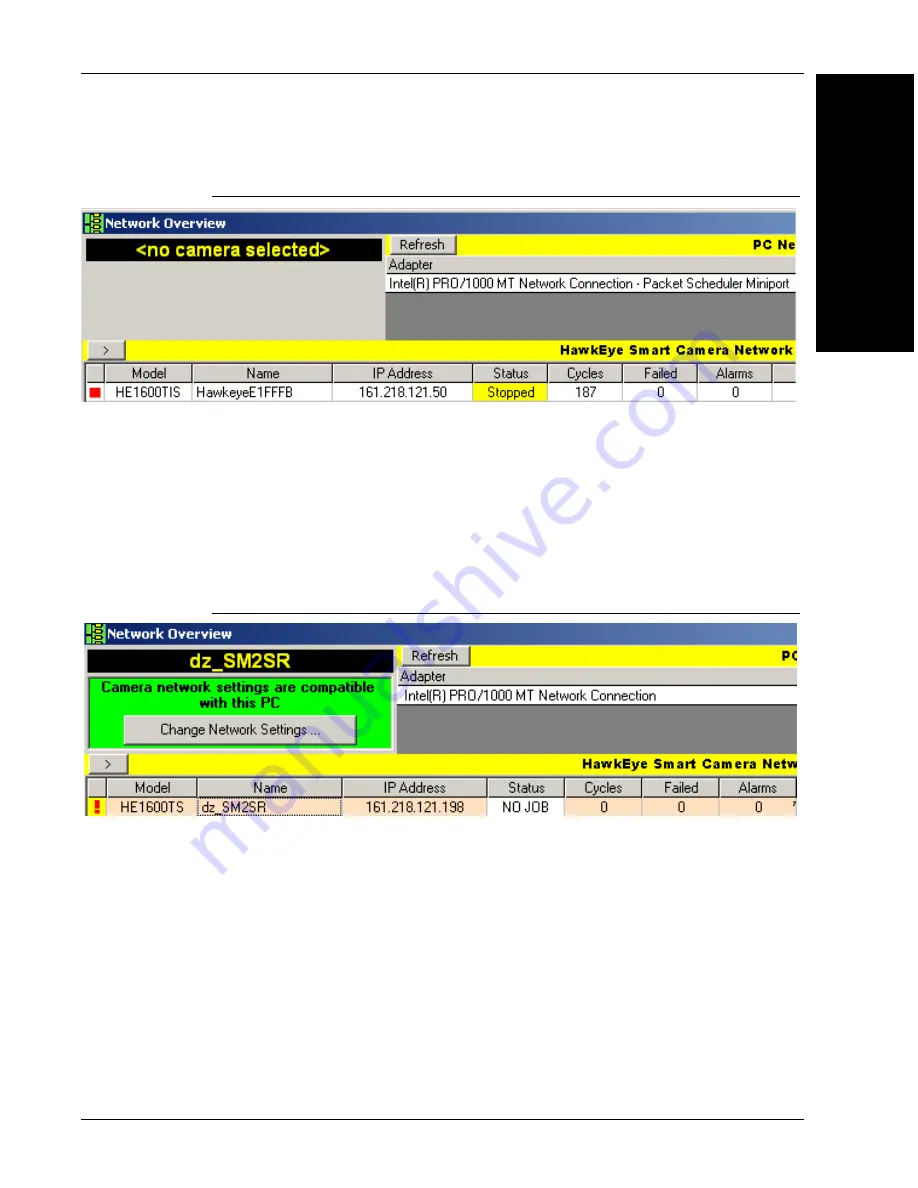
Establishing a Network Connection & Making a FrontRunner™
Using a Visionscape®
Smar
t Camera f
o
r the
1
v3.7.3, Mar 2009
Getting Started With Visionscape® Smart Camera
1-3
FIGURE 1–2.
Network Overview Screen — No Camera Selected
Your camera should appear in the network overview list. The camera name
will be of the form HawkeyeXXXXXX, where the X’s represent the last part
of the camera’s MAC address.
5.
Click on the row that lists your camera. The network information area should
update and display the
Change Network Settings …
button, as shown in
Figure 1–3.
FIGURE 1–3.
Network Overview Screen — Camera Selected
6.
If the info area displays a red background identifying a camera
communication problem, it means that the camera and the PC, even though
connected to the same network, are not using the same logical IP addressing.
See “Setting Up Network Communications” in the Visionscape® Smart
Camera HE1600T Guide to correct the communication problem.
7.
Click the Change Network Settings button, which displays the login screen.
Enter the default user name (hawkeye) and password (“vision”) and click
OK
. You will see the Change HawkEye Network Settings dialog box
(Figure 1–4), which allows you to change the name of your camera.


























