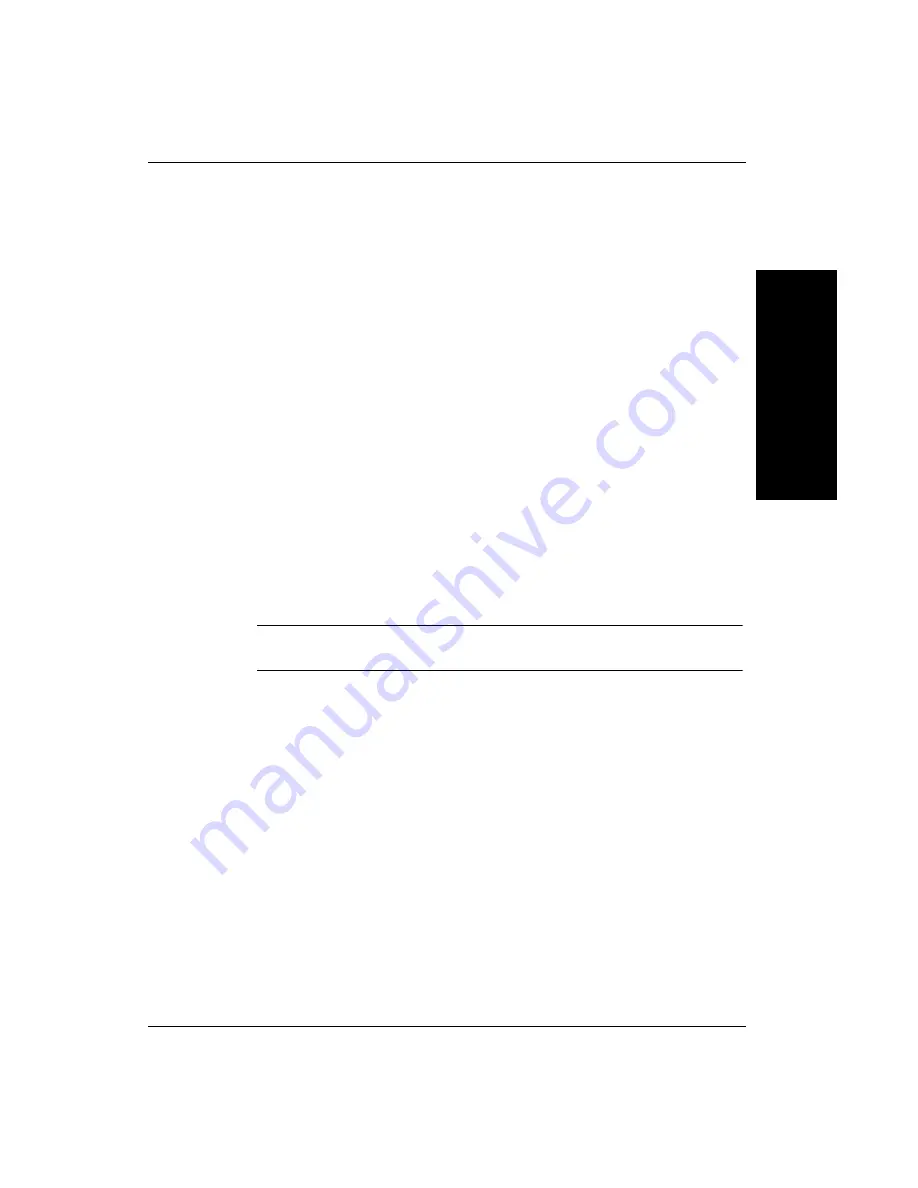
Windows You’ll See In FrontRunner™
FrontRunner™
2
v4.1.3, April 2012
Visionscape FrontRunner™ User’s Manual
2-49
3.
Click Change Network Settings.
FrontRunner™ displays the Camera is Selected dialog box.
4.
Click Yes.
5.
Enter a user name (default is hawkeye) and password (default is
vision).
FrontRunner™ displays the Change HawkEye Network Settings
dialog box.
6.
Double click (to highlight and select) the original camera name.
7.
Type in a new name for the camera.
8.
Click OK.
FrontRunner™ changes the original camera name to the new camera
name.
Changing a Camera’s IP Settings
Note: You will need the user name and password for the camera whose
IP settings you want to change.
From the Network Overview window, you can change the IP Settings
(Static IP or DHCP) of the Smart Camera over Ethernet without a serial
connection and HyperTerminal. After the changes, the Smart Camera will
reboot automatically.
Use the following procedure to change the IP settings:
1.
Select View > Network Overview.
FrontRunner™ displays the Network Overview window.
2.
Click Change Network Settings.
FrontRunner™ displays the Change HawkEye Network Settings
dialog box.
Summary of Contents for Visionscape FrontRunner
Page 1: ...Visionscape FrontRunner User s Manual 83 100042 02 Rev A v4 1 3 April 2012...
Page 8: ...Preface viii Visionscape FrontRunner User s Manual v4 1 3 April 2012...
Page 92: ...Chapter 2 FrontRunner 2 70 Visionscape FrontRunner User s Manual v4 1 3 April 2012...
Page 112: ...Chapter 3 Camera Calibration 3 20 Visionscape FrontRunner User s Manual v4 1 3 April 2012...
Page 152: ...Index Index 8 Visionscape FrontRunner User s Manual v4 1 3 April 2012...






























