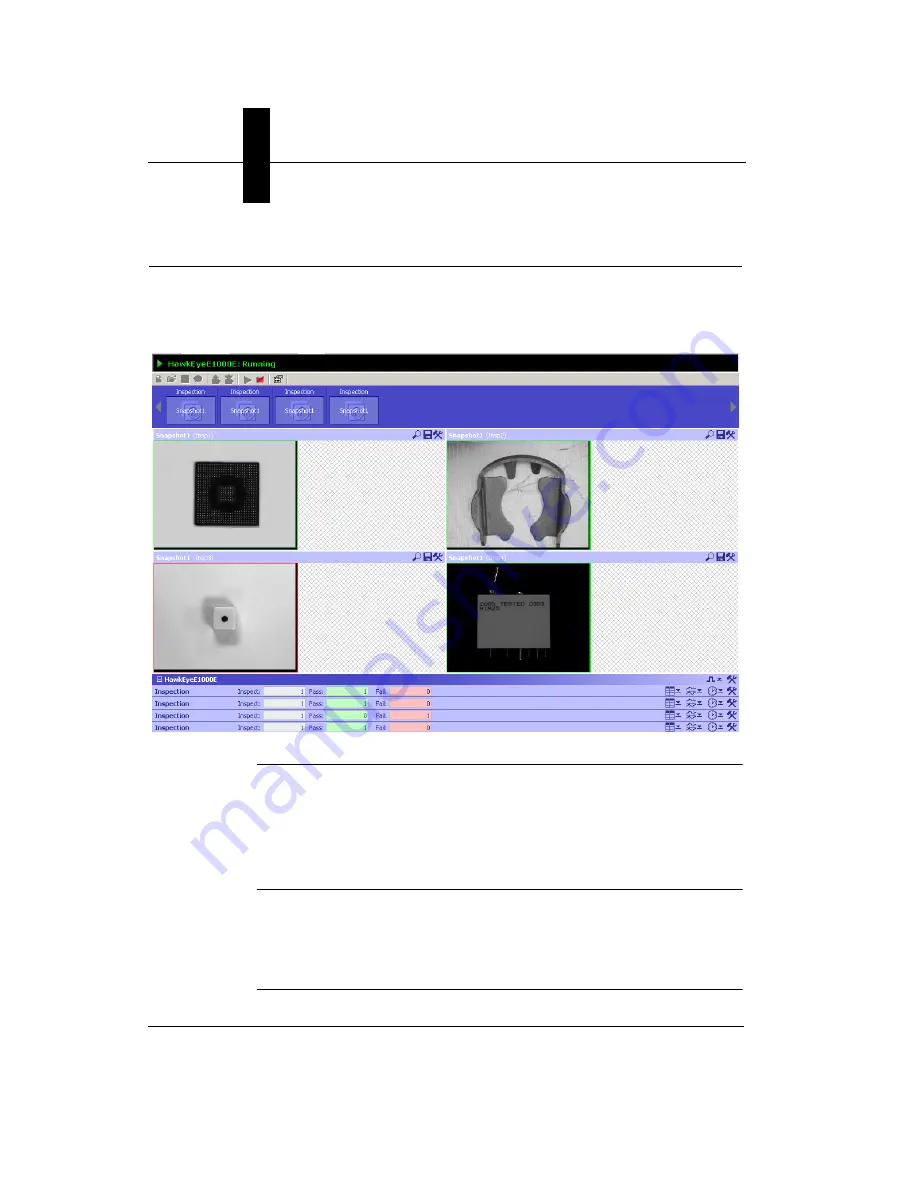
Chapter
2
FrontRunner™
2-14
Visionscape FrontRunner™ User’s Manual
v4.1.3, April 2012
Advanced Concepts
Multiple Views
FIGURE 2–6.
Control Bar, Snap Views, Device View, and Inspection
Reports
FrontRunner™ allows you to view up to four inspections at a time. You
define what and how information is displayed.
You can add or remove multiple views simply by clicking Snapshot
buttons in the Control Bar (Figure 2–6).
Note: Even though the Image Rate and selectors apply conceptually to a
single Snapshot, within the same inspection, all image views share the
same rate and selector. The last settings done to any image views applies
to all the image views in that Inspection, regardless of which Image view
rate and selector was changed.
Snap View 1
Snap View 2
Snap View 3
Snap View 4
Control Bar
Device View
Inspection Report 1
Inspection Report 2
Inspection Report 3
Inspection Report 4
Summary of Contents for Visionscape FrontRunner
Page 1: ...Visionscape FrontRunner User s Manual 83 100042 02 Rev A v4 1 3 April 2012...
Page 8: ...Preface viii Visionscape FrontRunner User s Manual v4 1 3 April 2012...
Page 92: ...Chapter 2 FrontRunner 2 70 Visionscape FrontRunner User s Manual v4 1 3 April 2012...
Page 112: ...Chapter 3 Camera Calibration 3 20 Visionscape FrontRunner User s Manual v4 1 3 April 2012...
Page 152: ...Index Index 8 Visionscape FrontRunner User s Manual v4 1 3 April 2012...






























