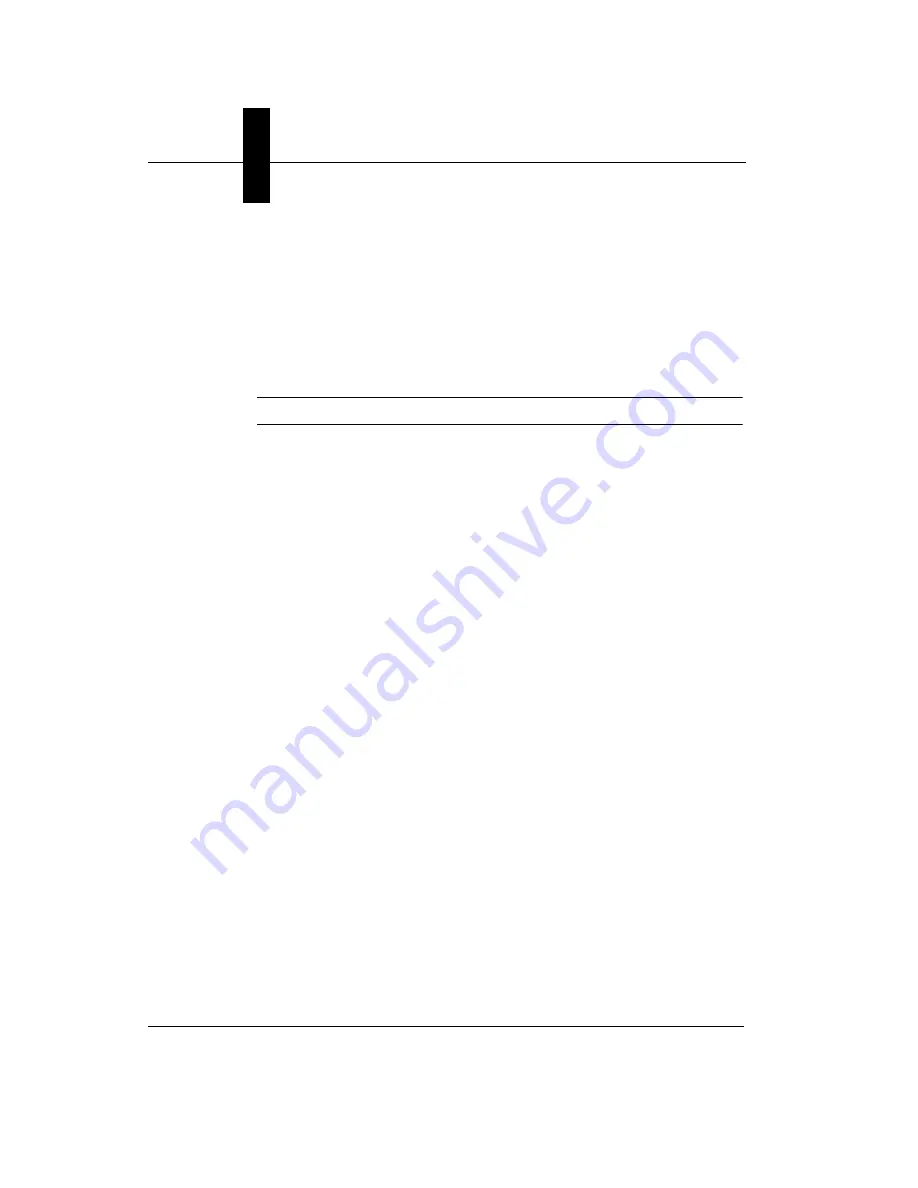
Chapter
2
FrontRunner™
2-12
Visionscape FrontRunner™ User’s Manual
v4.1.3, April 2012
Saving a Job
Use the Save Program button to save the current Job to disk on the PC. If
the Job already resides on disk, FrontRunner™ will simply save the Job
without displaying the Save Job dialog box. If you want to save the
current Job with a different name, select File > Save Job As. In the File
name text box, type a different name for the Job you want to save, and
then click Save.
Note: If the current Job changes through editing, the Save button is red.
Saving an Image
Right click on the image. In the menu that is displayed (Figure 2–5),
select Save Image... to save the current image to the disk on the PC.
When the Save As dialog box is displayed, enter a name for the image
you are saving.
Summary of Contents for Visionscape FrontRunner
Page 1: ...Visionscape FrontRunner User s Manual 83 100042 02 Rev A v4 1 3 April 2012...
Page 8: ...Preface viii Visionscape FrontRunner User s Manual v4 1 3 April 2012...
Page 92: ...Chapter 2 FrontRunner 2 70 Visionscape FrontRunner User s Manual v4 1 3 April 2012...
Page 112: ...Chapter 3 Camera Calibration 3 20 Visionscape FrontRunner User s Manual v4 1 3 April 2012...
Page 152: ...Index Index 8 Visionscape FrontRunner User s Manual v4 1 3 April 2012...






























