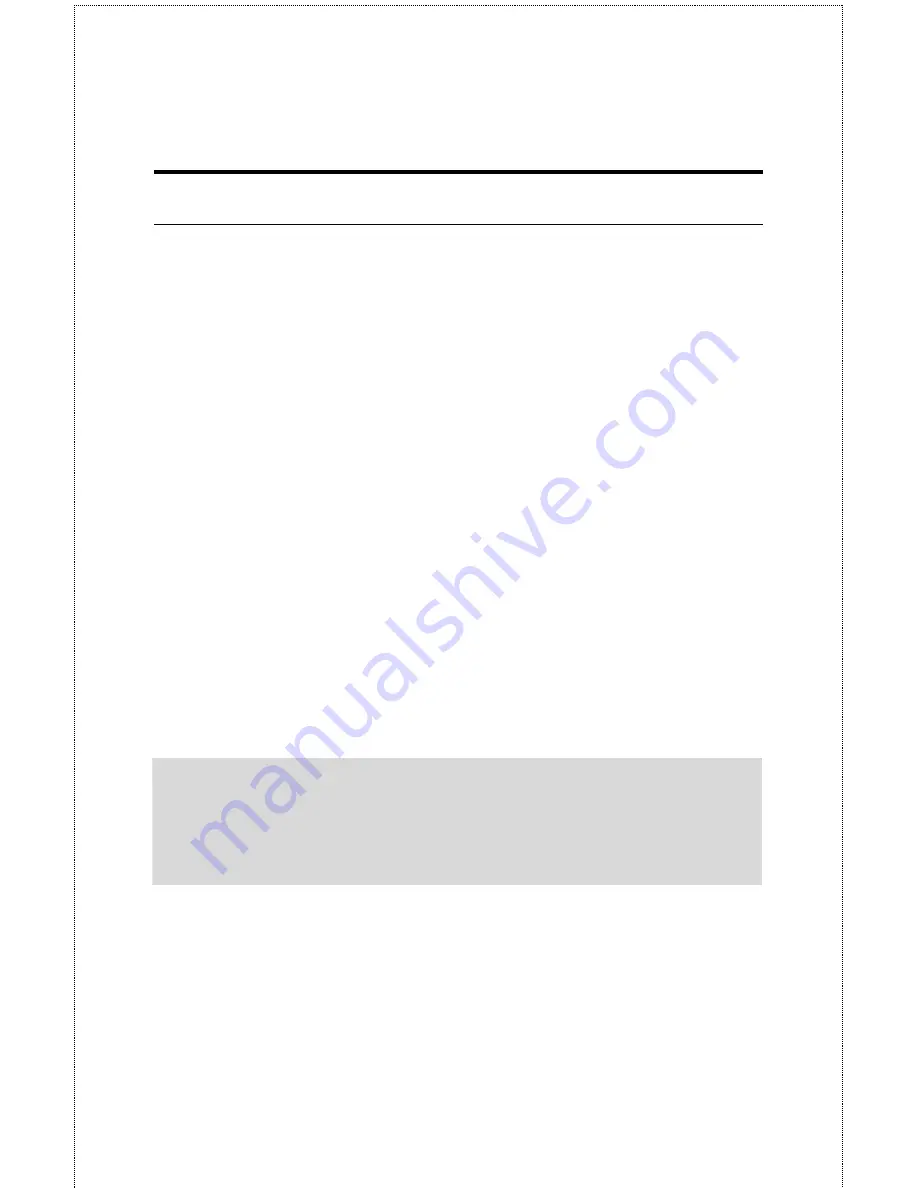
- 11 -
Installing the Print Server
Follow these steps for a trouble-free start of print server operations
with your pocket-sized Print Server.
1.
Confirm proper operation of the printer to be connected to the print
server.
2.
When you have confirmed proper operation of the printer, turn off
the power.
3.
Confirm that your network is operating normally.
4.
Connect the print server to the network (through the RJ-45
connector of the print server).
5.
While the printer is powered off, connect the print server to the
printer’s port.
6.
Turn on the printer’s power.
7.
Connect the DC end of the AC Power adapter to the DC power
input socket of the print server and the AC end to the wall outlet.
This will supply power to the print server immediately.
NOTE: This print server is built with a default IP Address. To
prevent from any conflict in your network, it is recommended to use
the PS-Utility program to change the IP setting when there is some
other device’s IP Address is the same as the print server’s default
IP Address.
Summary of Contents for SP755C
Page 30: ...30 Factory Reset Please click Yes to reload the factory settings of the print server...
Page 32: ...32 About This screen displays the information of the print server...
Page 44: ...44 Create a new Standard TCP IP Port Click Next...
Page 46: ...46 Select LPR and put the Port name in the field labeled Queue Name Then Click OK Click Next...
Page 48: ...48 Click Next Select a Printer Name...
Page 49: ...49 Sharing can be enabled here Also a Test Page can be printed to confirm proper configuration...
Page 50: ...50 When the Test Page has been printed click Finish to complete the installation...
Page 52: ...52 Select Local Printer Create a new Standard TCP IP Port...
Page 55: ...55 Click Next Click Finish...


























