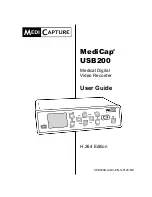MediCap
®
USB200 User Guide – English
8 of 20
USB200H-UG01-EN-140120-MC
Quick Start Guide
1. Connect the USB200 as shown on page 7 and turn it on.
2. After a few seconds, you will see your live video on the monitor.
3. Insert the supplied MediCapture USB flash drive in the front panel.
(This is a small “stick” with a silver connector on one end.)
4. Use your imaging equipment as you normally do, except now you
can capture images and video clips onto the USB flash drive.
5. To capture images and video clips:
a. Images: When you see an image on the monitor that you
want to capture, press the
Capture Photo
button.
b. Video Clips: If you want to capture a video clip, press the
Capture Video
button one time to start recording. Press the
Capture Video
button again to stop the recording. Wait a
few seconds for the video to save.
6. You can review the images and video clips that you have captured
by using the
Select (Play / Pause), Back and Next
buttons on the
front panel.
7.
IMPORTANT:
When you
finish
capturing
all
the images and video
clips for the current patient, press the
New Patient
button to start
capturing images and videos for the next patient. This will store the
new patient’s images and video clips in a new folder.
8. After you are finished capturing images and video clips, remove the
USB flash drive from the USB200.
9. Insert the flash drive in the USB connector of a Windows or Apple
computer or laptop.
10. On your Windows or Apple computer, navigate to the USB drive.
You can then access the images and video clips that you have just
captured and move them from the USB drive to your computer.
That’s it! You’ve captured your first batch of digital images!
Important Note: If you
do not see video on your
monitor, use the Menu
button to access the
Main Menu. In the Setup
Menu, make sure the
NTSC and PAL settings
are properly selected.
To best configure your
MediCap USB200, see
the Menu sections in
this manual starting on
page 12.
Important Note: When
you press the New
Patient button, a new
folder is opened to store
the next set of images.
Make sure you press
this button after each
patient's imaging
session so that the
next patient's images
will be stored in a new
folder.
The first time you turn on
your new MediCap, you
will need to set the clock.
To do so, press the Menu
button on the front panel,
go to the Settings Menu,
and select Date/Time. To
ensure that the clock
remains accurate, leave
the Master Power
Switch on the back
panel ON at all times.
You can use the Power
button on the front panel
to turn the unit on and off
during daily use without
affecting the clock.