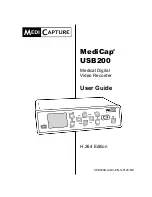MediCap
®
USB200 User Guide – English
15 of 20
USB200H-UG01-EN-140120-MC
Volume Menu
The Volume Menu allows you to set the system volume (this affects the internal speaker
and
the
audio output to an external speaker). When using an external speaker, it is recommended that you
leave this setting at a medium volume and use the volume controls on the external speaker to adjust
the volume levels. When troubleshooting audio issues, please note the following:
•
Live audio will be output during video recording, but will be mute while reviewing recorded
videos on the USB200. To review audio, transfer the recorded video to a computer and play
the video there.
•
The Audio Input jack on the USB200 is designed to be connected to a microphone (not
included) or the audio output on a medical device (for example, an ultrasound).
•
The Audio Output jack on the USB200 is designed to be connected to an external
powered
speaker (not included) or the audio input on a medical device (for example, an ultrasound).
(Note: A
powered
speaker contains its own amplifier that is powered via batteries or an
electrical outlet.)
•
Audio recording is always active. To record audio you can simply connect an audio source as
shown on page 7. If you will not be recording audio, do not connect an audio source.
•
The audio recording format is shown in the “Specifications” section on page 19.
•
Adapters (not included) may be required to connect with the Audio Input and Output jacks.
•
If the audio on the external speaker is distorted, try lowering the volume level in the Volume
Menu and increasing the volume level using the volume control on the external speaker.
•
If the audio on the external speaker is too low (even when the volume control on the external
speaker is set to full volume), try increasing the volume level in the Volume Menu. When
increasing the volume levels in this menu, do so in small increments and test the effect on the
external speaker.
Excessively high volume levels in this menu may cause problems with some
models of external speakers.
Transferring Images to Your Computer
1. Insert the USB flash drive containing captured images into a USB connector on your computer.
2. The computer will manage the flash drive just like any other drive on your computer. Navigate
to the drive and open it so you can see the folders it contains.
3. You can now click on the images and videos to review them while they are on the flash drive, or
you can move them to your computer's hard drive and review and store them there
(recommended).
Note:
Refer to Windows or Mac OS documentation for information on how to access drives on
your computer and manage files.
Viewing Still Images on Your Computer
You can easily view the recorded images that you have transferred to your computer. Windows and
Mac computers provide built-in viewing software that will open automatically when you double-click
on an image file. You can also view and edit your still images using specialized medical image
management programs available from many third-party vendors.
Viewing Videos on Your Computer
The USB200 records video in H.264 format, sometimes referred to as MPEG-4 or MP4. This widely
used format is ideally suited to medical applications because it delivers the highest quality picture in a
compact file size. Most Windows and Mac computers provide built-in viewing software that will open
automatically when you double-click on an H.264 video file. However some older computers may
need additional codecs to play H.264 videos. If your videos will not play, search the internet for an
H.264 codec and install it on your computer.