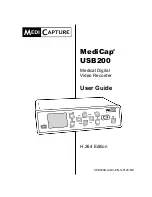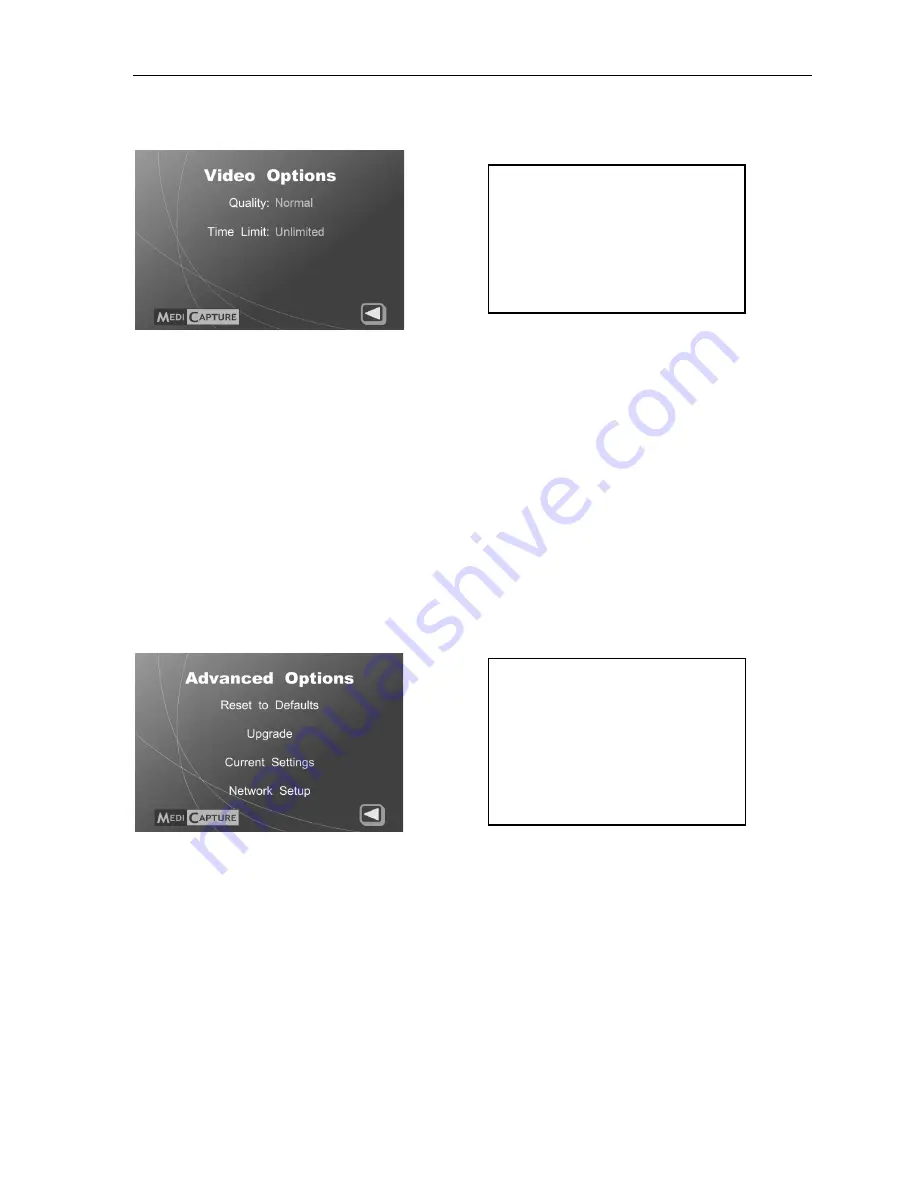
MediCap
®
USB200 User Guide – English
14 of 20
USB200H-UG01-EN-140120-MC
Video Options Menu
Use the Video Options Menu to configure how your USB200 captures video clips.
•
Quality:
Use to select the quality of video that you capture. The available quality levels are:
•
Low (DVD-): 1.5 Mbps Variable Bit Rate (VBR)
•
Normal (DVD): 2.5 Mbps VBR
•
High (DVD+): 3.5 Mbps VBR
Regardless of the quality level selected, the dimensions of the recorded video remain the same:
720 x 480 pixels for NTSC video or 720 x 576 pixels for PAL video.
Important Note:
The higher the video quality, the larger the file size of video clips.
•
Time Limit:
Use to set the maximum length of video clips. If you select any of the time limits other
than
Unlimited
, then a video clip will automatically stop recording after the specified limit.
Note about audio recording: There is no configuration option for audio recording. It is always active.
To record audio you can simply connect an audio source as shown on page 7. For more information
about audio recording, see the “Volume Menu” section on page 15.
Advanced Options Menu
Use the Advanced Menu to configure advanced options, perform a firmware upgrade, view or reset
the current settings, or setup a network connection.
•
Reset to Defaults:
Select this option to reset all options to their factory default settings.
•
Upgrade:
This option is used to upgrade the firmware on your system. This allows you to add
new features and options to your USB200. To use the upgrade option, you must insert a special
“upgrade USB flash drive” in the front panel. Contact your MediCapture representative for a list of
available upgrades and for information on how to order an “upgrade USB flash drive.”
•
Current Settings:
This option displays a “snapshot” of all of the current settings on your USB200.
This can be useful if you need to troubleshoot your system configuration.
•
Network Setup:
Use this option if you are connecting your USB200 to a network. You can set the
machine name, password, IP address, etc. For more information, see page 18.
Video Options
•
Quality
High (DVD+)
Normal (DVD)
Low (DVD-)
•
Time Limit
Unlimited, 5 sec., etc.
Advanced Options
•
Reset to Defaults
•
Upgrade
•
Current Settings
•
Network Setup
Machine Name
Password
IP Setup