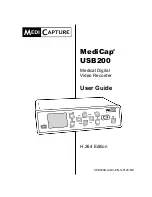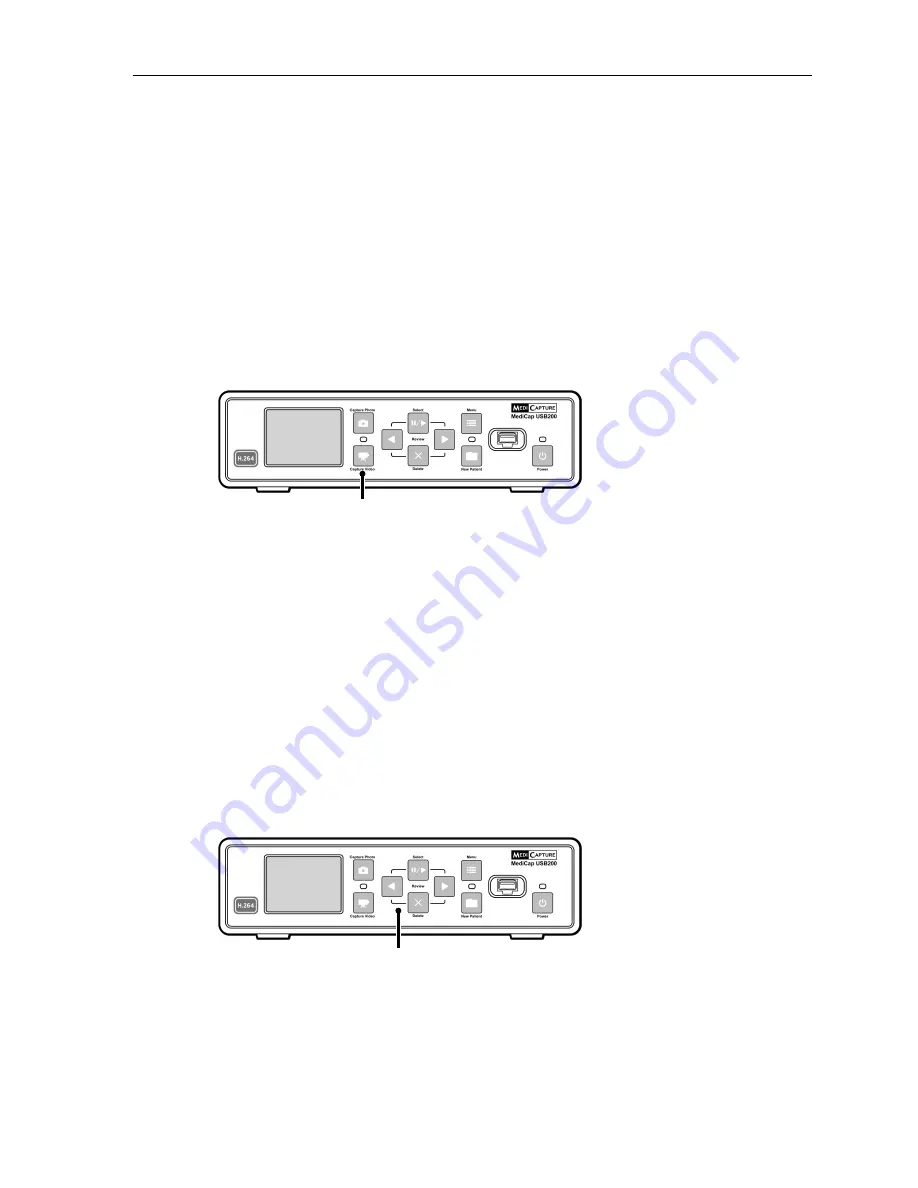
MediCap
®
USB200 User Guide – English
10 of 20
USB200H-UG01-EN-140120-MC
Each time you press the
Capture Photo
button, one image is captured. Two things will help you
confirm that you have captured an image:
•
A recording indicator (still camera icon) will be displayed in the upper-
left corner of the monitor, along with the image number and the
remaining free space on the disk shown in gigabytes (GB).
•
The ‘Capture Light’ located between the two capture buttons will blink
once.
Capturing Videos
Capturing video clips with your USB200 is just as easy as capturing images.
When you want to start capturing video, simply press the
Capture Video
button
on the front panel. Press the button again to stop recording. The video clip will
be saved directly to the USB flash drive (later, you can transfer the video clips to
your computer).
Capture Video button
Two things will help you confirm that you are capturing a video clip:
•
A recording indicator (video camera icon) will be displayed in the
upper-left corner of the monitor, along with the video number and the
remaining free space on the disk shown in gigabytes (GB).
•
The ‘Capture Light’ located between the two capture buttons will blink
during recording.
Reviewing Images and Video Clips
At any time during an imaging session, you can review the images and video
clips from your current patient session. Simply press the
Back and Next
buttons on the front panel. This will step you through the images. If you see a
video clip that you wish to review, simply press the
Select
button to play or
pause the video clip.
Note: Recorded audio does not play while reviewing videos on the USB200. To
review audio, transfer your videos to a computer and play them there.
Select, Back, Next and Delete buttons are
used for reviewing images and playing video.
After you review the images and video clips, you can capture more by pressing
either the
Capture Photo
or
Capture Video
button.
The image review
feature only displays
images from the current
imaging session. To
review images from
previous sessions, you
must access the files on
your computer.
Pressing the Capture
Photo or Capture Video
button while you are
reviewing will not
capture an image or
video, but it will place
you back into live mode
so that the next time
you press the button, it
will capture.
To stop reviewing and
resume capturing,
simply press one of the
Capture buttons.