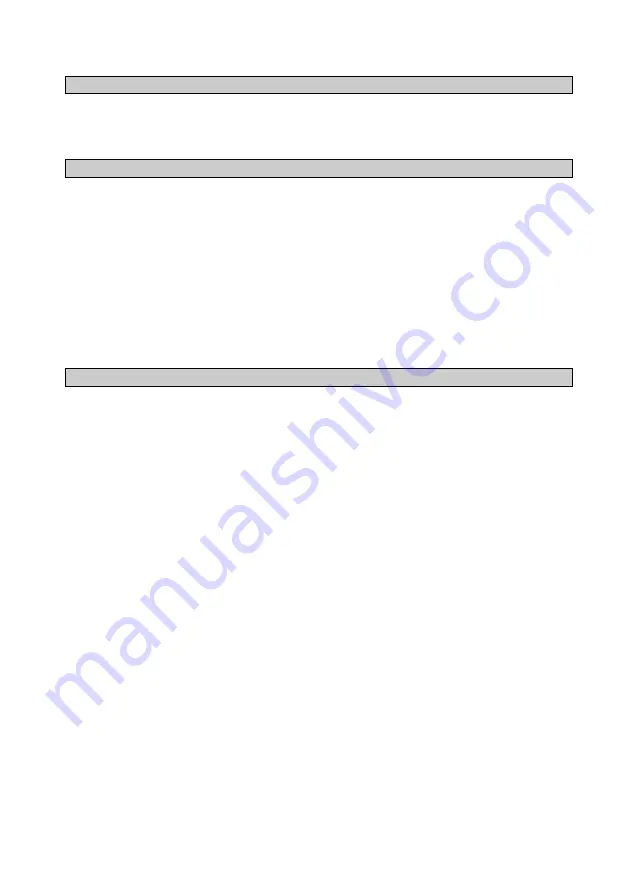
LaserAce® Pocket Series
Issue 1.0
© Copyright 1999-2008 Measurement Devices Limited
Page
62
Copying of the materials in this document is prohibited
12
Bluetooth® on PC
Whilst the following steps are interchangeable with most Bluetooth® connections, these guidelines are given in
accordance with the BELKIN® device which the company can supply.
12.1
Installing BELKIN® USB ‘Bluetooth®’ Adapter
In order to download data from the LaserAce® Pocket Series, using BELKIN® Bluetooth® radio communication,
the following steps must be followed. Also, please refer to hardware documents supplied.
1.
The software drivers must be installed first,
DO NOT
insert the key into your PC at this point.
2.
Place BELKIN® CD in drive. It should start automatically.
3.
Answer YES to all questions and to default settings suggested unless there is good reason to do
otherwise.
4.
The software will start loading. At some point a message will appear indicating that the software
cannot find a ‘Bluetooth®’ device. Press
CANCEL
to continue.
5.
Once the software has finished loading remove the CD from the drive, insert the USB ‘Bluetooth®’ key
into a spare USB port on your PC.
6.
Windows will recognise a new device and install the necessary drivers.
12.2
Troubleshooting
From this point, problems may occur, especially if your PC is running Windows XP and more so if it has Service
Pack 2 installed. After Windows has shown that the ‘Hardware is ready to use’ check the system icons at the
bottom right of your screen. There should only be one ‘Bluetooth®’ icon, probably with the ‘Bluetooth®’ symbol
filled in, in red. If there are 2 icons then Windows has installed it’s own ‘Bluetooth®’ driver and the product will
not function properly. To fix this do the following :
1.
Open the Control Panel and select the System icon.
2.
Click on the Hardware tab and select Device Manager.
3.
The first item should be ‘Bluetooth® Devices’. Click on
+
sign next to this item. This will bring up 2
items ‘BELKIN® Bluetooth® Adapter’ and ‘Microsoft® Bluetooth® Enumerator’, the problem.
4.
Right click on the
BELKIN® Bluetooth® Adapter
item and select
Update Driver
.
5. Select
no, not at this time
to the question whether Windows should find a driver. Click
Next
.
6. Click
Install from a specific location (Advanced)
. Click
Next
.
7. Select
Don’t search I will choose the driver to install
. Click
Next.
8.
Click on the
BELKIN® Bluetooth® Adapter
item to highlight it and select
Have Disk
.
9. Select
Browse
and go to the directory
C:\Progam Files\belkin\software\bin
(assuming you selected
this default destination during installation). A filename will appear in the filename box, do not edit it.
Click
Open
. On return to the window shown in 8. above. Repeat the process for the ‘BELKIN®
Bluetooth® Device’. Once selected press
Next
.
10.
This should complete installation and only one ‘Bluetooth®’ icon should now appear in the system icon
tray at the bottom of the screen.



























