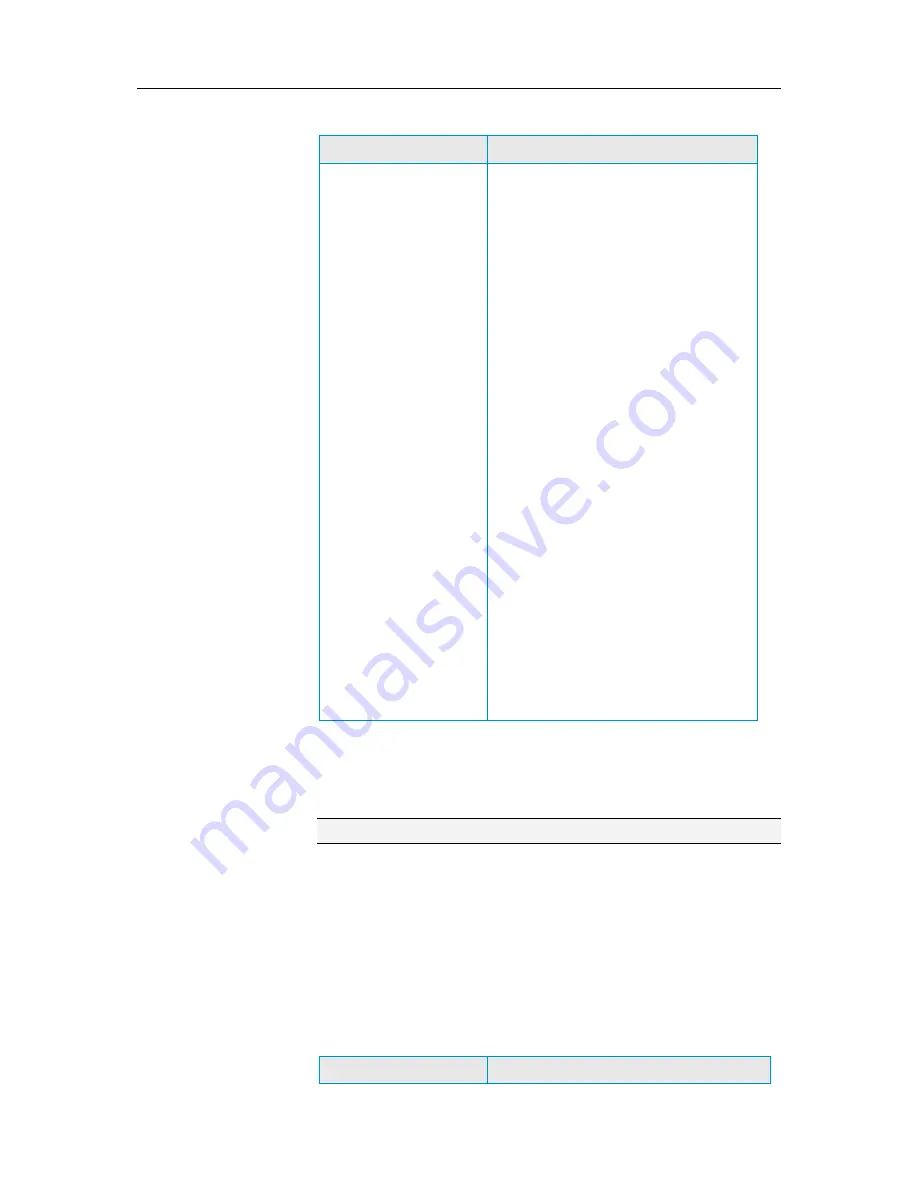
Chapter 8 McAfee Total Protection
33
To...
Do this...
Start a Scheduled Scan
that periodically scans
your computer for
threats
1. Open the Scheduled Scan pane.
How?
1.
Under
Common Tasks
,
click
Home
.
2.
On the SecurityCenter
Home pane, click
Computer & Files
.
3.
In the Computer & Files
information area, click
Configure
.
4.
On the Computer & Files
Configuration pane,
ensure that virus
protection is enabled, and
click
Advanced
.
5.
Click
Scheduled Scan
in
the Virus Protection pane.
2. Select
Enable scheduled
scanning
.
3. To reduce the amount of processor
power normally used for scanning, select
Scan using minimal computer
resources
.
4. Select one or more days.
5. Specify a start time.
6. Click
OK
.
The scan results appear in the Scan completed alert. Results
include the number of items scanned, detected, repaired,
quarantined, and removed. Click
View scan details
to learn
more about the scan results or to work with infected items.
Note:
To learn more about scan options, see
Scan Types.
(page 38)
View scan results
When a scan finishes, you view the results to determine what the
scan found and to analyze the current protection status of your
computer. Scan results tell you whether VirusScan detected,
repaired, or quarantined viruses, trojans, spyware, adware,
cookies, and other potentially unwanted programs.
On the Basic or Advanced menu, click
Scan
and then do one of
the following:
To...
Do this...
Summary of Contents for MTP09EMB1RAA - Total Protection 2009
Page 1: ...User Guide...
Page 2: ......
Page 6: ......
Page 28: ......
Page 30: ......
Page 42: ......
Page 46: ......
Page 70: ......
Page 82: ......
Page 120: ......
Page 128: ......
Page 146: ......
Page 162: ......
Page 190: ......
Page 192: ......
Page 198: ......
Page 206: ......
Page 218: ......
Page 222: ......
Page 239: ...Chapter 49 McAfee Total Protection 237...
Page 254: ......






























