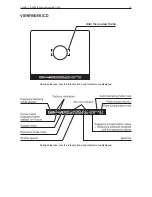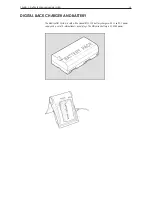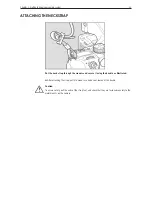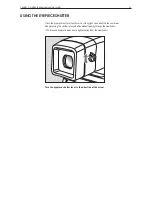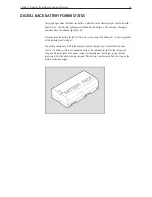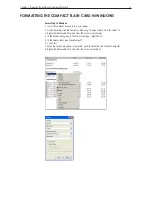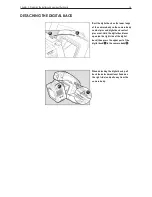Chapter 1 - Basic info
28
Chapter 3 - Preparing the battery and compact flash card
charGinG the diGital back battery
The lithium ion battery used with the Mamiya DM System digital back can be charged"using the
MCL103 battery charger provided.
Charging the Battery Using the Haenel MCL103
To charge the battery with the 12V DC Power Supply:
1. Connect one end of the 12V DC power supply cable to the Haenel
MCL103 battery charger.
2. Connect the 12V DC power supply to a wall outlet, using the correct socket plug for the region.
Attention:
Do not use any power supply cables other than the cable provided.
Many factors contribute to the amount of shots that can be taken with a single battery. The
following will help increase the battery life:
1. Set the Mamiya DM System to enter sleep mode, or turn it off when not in use.
2. Set the backlight on the digital back to turn off after the camera has been idle for a certain
amount of time.
3. Avoid leaving the batteries in the Mamiya DM System when not in use.
4. Do not lock the mirror up unnecessarily.
5. Do not charge the Mamiya DM System batteries in extreme tempertures. Extreme temperature
environments will affect both battery power and charging capacities. The optimal temperature
for charging, using and storing batteries is 25°C/77°F.
Summary of Contents for DM System
Page 1: ...Mamiya DM System User s Manual ...
Page 7: ......
Page 8: ......
Page 18: ...Chapter 1 Basic info 10 ...
Page 30: ...Chapter 1 Basic info 22 ...
Page 48: ...Chapter 1 Basic info 40 ...
Page 56: ...Chapter 1 Basic info 48 ...
Page 64: ...Chapter 1 Basic info 56 ...
Page 114: ...Chapter 1 Basic info 106 ...
Page 128: ...Chapter 1 Basic info 120 Chapter 10 Image file management and preferred settings 3 Tap ok ...
Page 184: ...Chapter 1 Basic info 176 ...
Page 196: ...Chapter 1 Basic info 188 ...