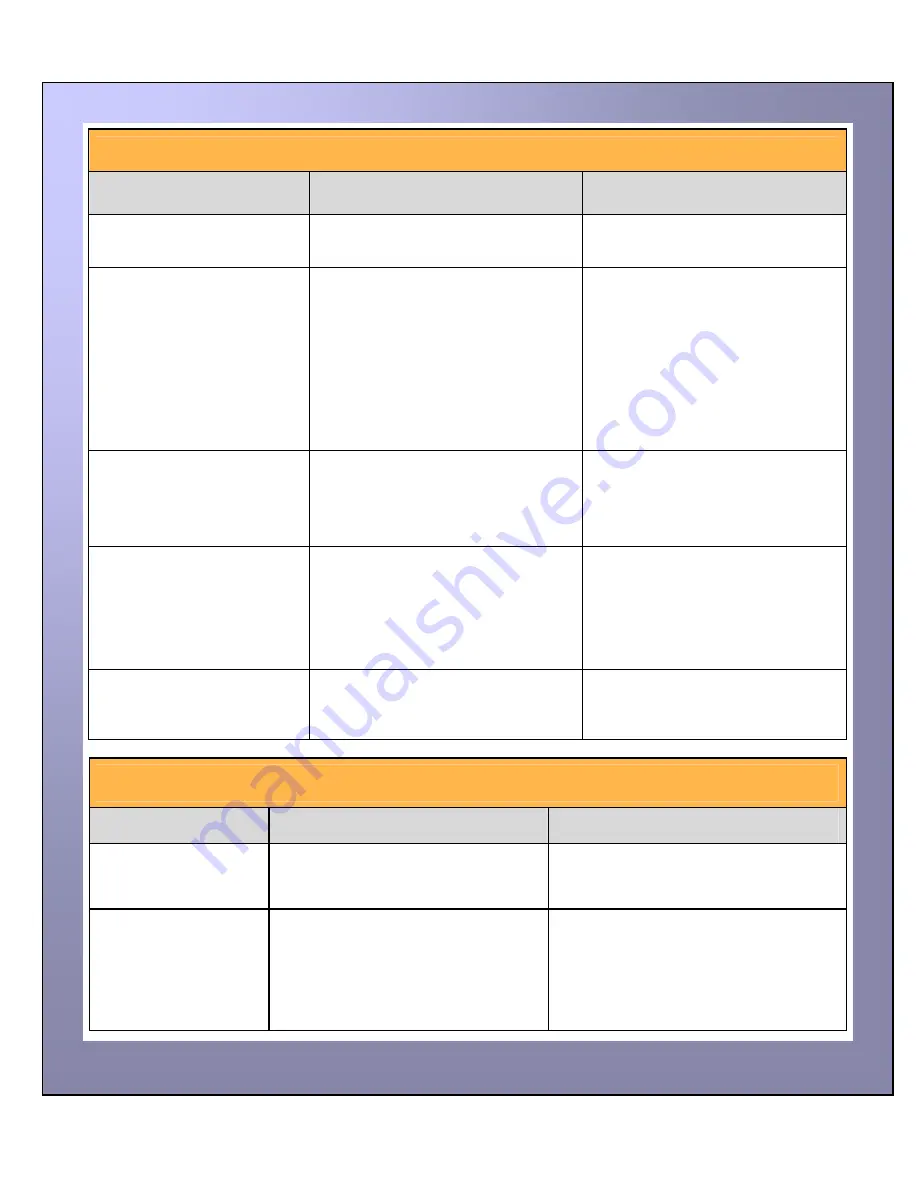
ID Card Printer – User Manual
- 33 -
Table 3 - Printer Prints but with Image Quality Problems
Problem
Probable Cause
Solution
Mis-registration of Colours
(Ghosting on Photographs etc)
1. Card is slipping due to dirty
rollers.
1. Clean all rollers.(See page 20 of
this document).
Small Areas of Wrong Colour
(Small areas where 1 or more
colour layers have been
missed from the image).
1. Dust and debris on surface of the
card. (white ovals)
2. Contaminated with oily deposits
(darker blotches)
3. Card surface uneven (White
patches)
4. Slight cutting of dye film due to
Printhead density set too high
(Jagged scratches)
1. Ensure cards are kept clean, and
protected from dust & debris.
2. Replace cards with clean ones
and do not handle print surface.
3. Replace cards.
4. In the driver, reduce printhead
power setting, or determine
which end of card is cutting the
film & adjust image start or end
position accordingly in the driver.
Dark or lighter vertical lines on
card (always in the same
place)
1. Card striking something during the
print process.
2. Card not running smoothly along
the platen runway.
1. Check print path is clear
2. Contact your supplier’s Technical
Support department for advice
on clearing the platen.
Vertical white line down one or
both ends of card.
1. Incorrect driver setting.
2. Image page size incorrect.
3. Incorrect image start or end
position settings.
1. Ensure the driver is not set to
white border.
2. Ensure page size 86.9mm x
54mm with margins at 0 in
badging application.
3. Adjust settings in driver.
White line along length of all
cards (always in the same
place).
1. Printhead has damaged heating
elements
1. Contact your supplier’s Technical
Support department for advice on
printhead cleaning or
replacement.
Table 4 - Magnetic Encoding Problems
Problem
Probable Cause
Solution
Magnetic Encoding
results are inconsistent
1. Card slipping when moving over
the recording head.
2. Incorrect cards fitted HI-Co / Lo-Co
1. Clean all rollers are clean. (See page
20 of this document).
2. Ensure the correct cards (Hi-Co or
Lo-Co) are being used.
Cards do not encode
1. Card incorrectly oriented when fed
into printer.
2. Driver selections are incorrect for
encoding.
3. Incorrect or defective cards.
1. Position card with the stripe
underneath and to the left when
inserting into printer.
2. Check the Printer driver settings are
correct.
3. Ensure the correct cards (Hi-Co or Lo-
Co) are being used.

















