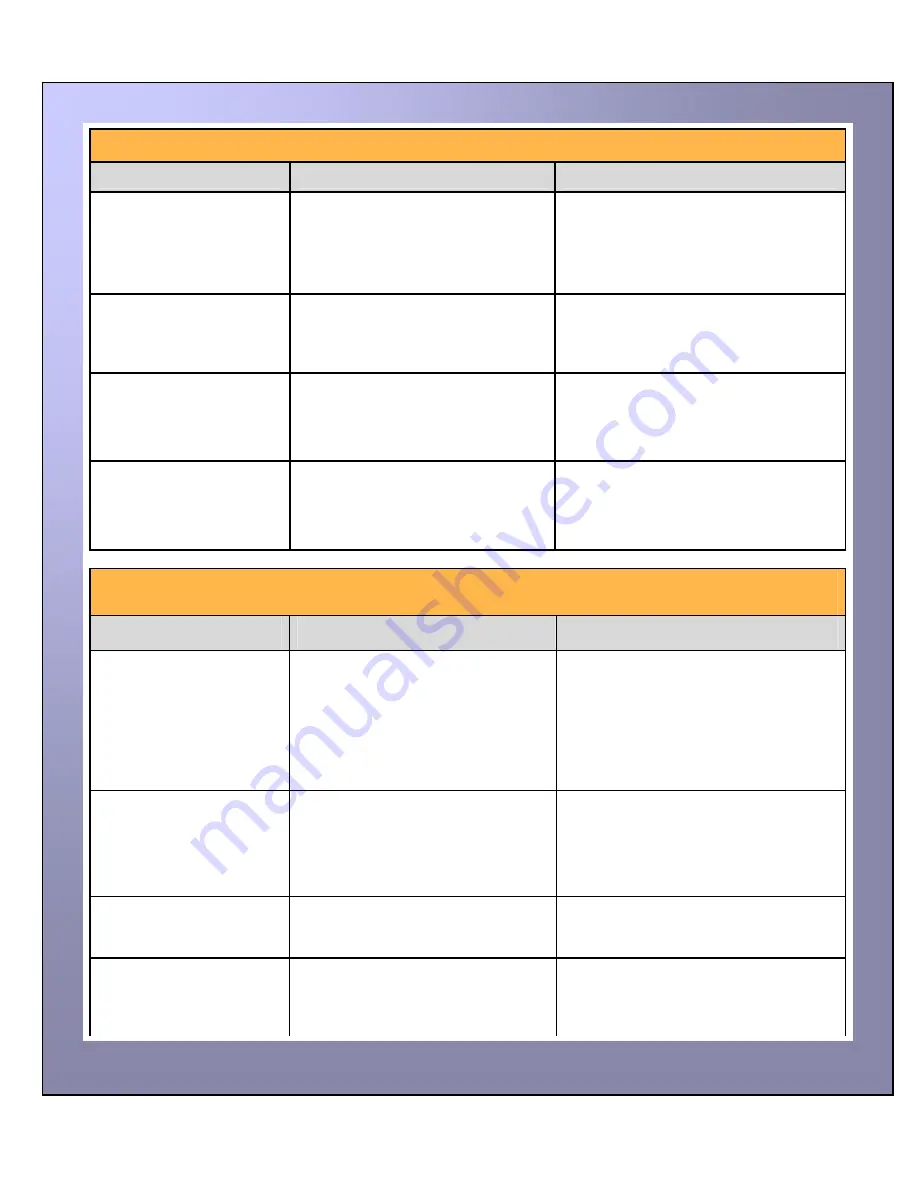
ID Card Printer – User Manual
- 32 -
Table 1 - Printer Error Messages (continued……)
Error Message
Probable Cause
Solution
Can't Drop Head, Check
Printer Mechanism.
Code = 17:00 to 17:01
The printer is attempting to move
internal mechanical parts, but does
not detect any movement
1. Check the inside of the printer for
obstructions.
2. Check to make sure the correct power
supply is connected
Mag Verify Fail,
Press Retry or Cancel to
continue.
Code = 19:00 to 19:02
The printer does not detect the RFID
PCB
1. Make sure you have the correct power
supply plugged into the printer.
2. Try installing a new roll of ribbon.
Clean Required,
Please clean rollers to
avoid deterioration.
Code = 21:00 to 20:01
The printer has printed more than
700 cards since the rollers were last
cleaned. It needs to be cleaned to
prevent deterioration of print
performance.
1. Clean the print rollers.
Wrong PSU?
Please switch printer OFF
and check the power
supply.
Code = 23:00
The printer detects a low level of
output from the Power Supply Unit.
1. Make sure the correct power supply is
connected.
Table 2 - Dye Film Problems
Problem
Probable Cause
Solution
Dye film cutting during the
print operation
1. Ribbon sticking to card
2. Image printing over the ends of
the card.
1. Ensure cards are not already used.
Then lower the printhead power
settings.
2. Adjust either the image start if
cutting at beginning of film panel, or
the image end if cutting at rear of
film panel.
Image is printed outside
the colour panels. (Puts a
coloured band across one
end of card).
1. A used roll of dye-film has been
fitted.
2. Take up spool wound too loosely.
1. Fit a new roll of film.
2. Remove loose film.
Areas of Dye film peeling
off card. Dark ‘mosaic’ like
image.
1. Card has been used and has
overcoat layer on it.
1. Use only brand new cards not ones
which failed to print fully.
Cards printed incorrectly
after switching between
YMCK and black film
1. Failure to re-set driver settings
2. A used roll of dye-film has been
fitted.
1. Set correct the driver settings for
Colour Format.
2. Replace dye film with a new roll.


















