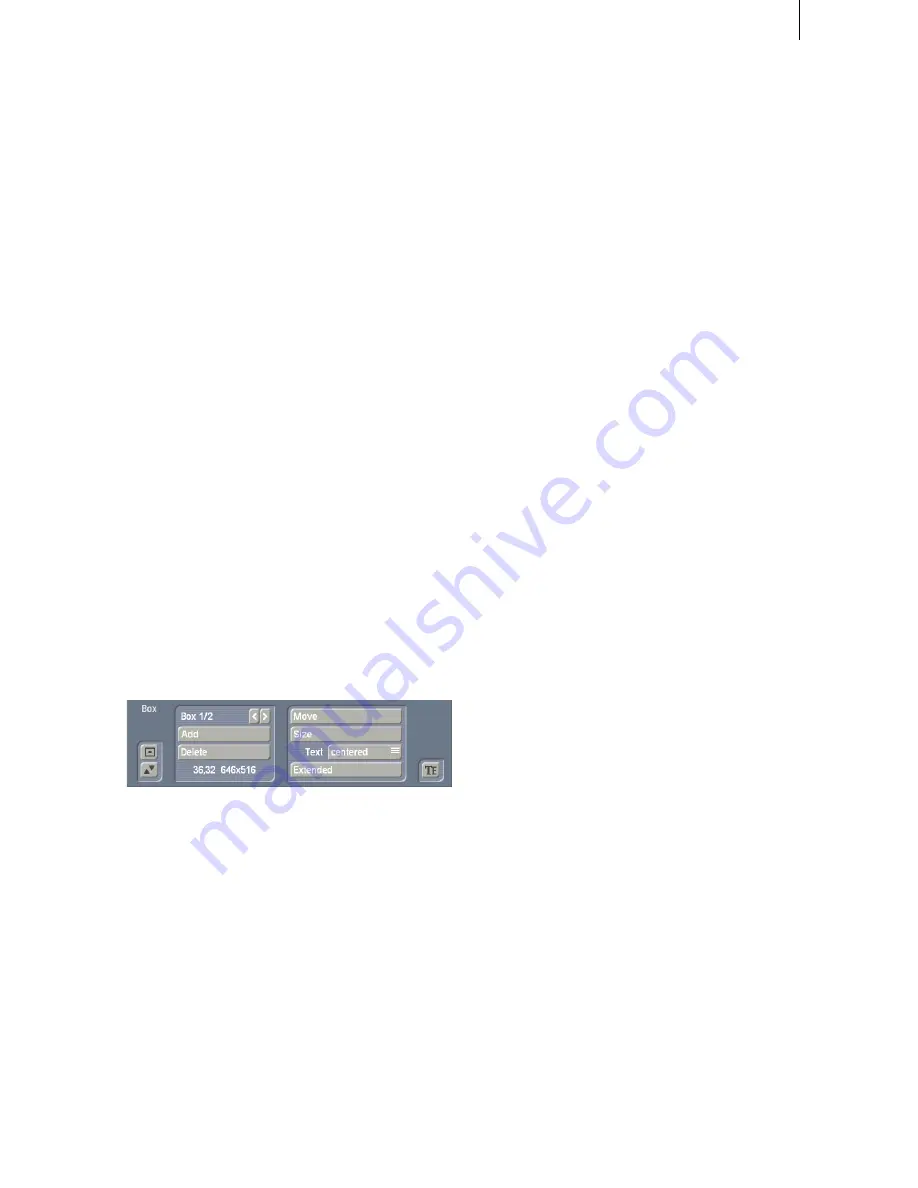
68
69
lected line. The lines below the moved line are
moved along with it, but keep their respective
distances.
You can also make several settings together in
the "
Line
" window before clicking on "
OK
". Note
that the settings always apply to the line selec-
ted beforehand!
The percent values you have set are retained.
You can view the settings and changes for the
line you have selected by activating the "
Line
"
window. Here you can also modify the percent
values.
(If you have made changes but still see the
default values of 100% in the "
Line
" screen, then
you have selected the wrong line before clicking
on "
Line
".)
Clicking on "
Delete active line"
causes the line
containing the position marker to be deleted.
The window disappears.
With the buttons on the left in the menu "
Text
"
you can reduce the task bar to these buttons or
move it to the opposite screen edge.
With the "
TE
" button you return to the titler
menu.
(3)
Clicking on the button "
Boxes
" calls up an
additional task bar, with which you can create
and edit text boxes.
• To the above left you at first see the label “
Box
1/1
”. You see the display “
Box 1/2
” after you
have added a text box. After adding still another
text box “
Box 1/3
” is displayed, and so on.
With the help of the right arrow key you can
move forward through the boxes. The left arrow
key is used to display the previous box.
Note:
You can toggle between the text boxes by
clicking directly on the corresponding spot in the
preview screen. The box is then marked with a
broken line.
• Use the button “
Add
” to put an additional text
box onto the video image. When you click the
button a dashed box appears in the upper left
corner of the video image. You now use the
trackball to position the box. After the upper
left corner of the box has reached the desired
position, confirm by clicking the left trackball
button. Rolling the trackball now determines
the size of the box. Clicking on the left trackball
button again confirms the setting.
You can define any number of text boxes. The
last text box to be added is indicated with a
dashed frame.
When a text panel is hidden by others you can
make it visible either by resizing or moving the
overlying panel, or by clicking repeatedly the
TAB key on the keyboard (to the left of the letter
q) until the text panel you want appears.
Note:
Please note that after calculation the text
boxes are ordered in the same sequence as they
were created. The sequence that you used to
place the boxes on top of each other is irrelevant
for the calculation!
• Clicking on "
Delete
" causes the active (outli-
ned) panel to be deleted. The previously inserted
panel now becomes the active panel.
• Both the coordinates and the size of the
currently active text box are displayed at the
lower left edge of the task bar.
• With "
Move
" you can change the position of
the active text box. You drag it with the track-
ball and confirm the new position with the left
trackball button. Alternatively, you can position
the trackball cursor on the upper left corner of
the text box so that a symbol (four spearheads)
appears. Then click on the left trackball key so
that the task bar is hidden and you can move the
selected text box. After you have reached the
desired position, click again on the left trackball
key.
• After clicking "
Size
" you use the trackball to
resize the panel at the upper and right edges and
fix the new size by clicking on the left trackball
button. Alternatively, you can change the box
size by clicking directly. Point the screen cursor
to the upper or lower edge so that an arrow
symbol appears, click on the left trackball key
and drag the edge up or down by rolling the
trackball. Moving the left or right edge functions
in the same way.
If you point the cursor to the lower right edge,
Summary of Contents for SMART EDIT 5
Page 1: ...User manual SMART EDIT 5 2nd edition ...
Page 100: ...274 06 06 ...
















































