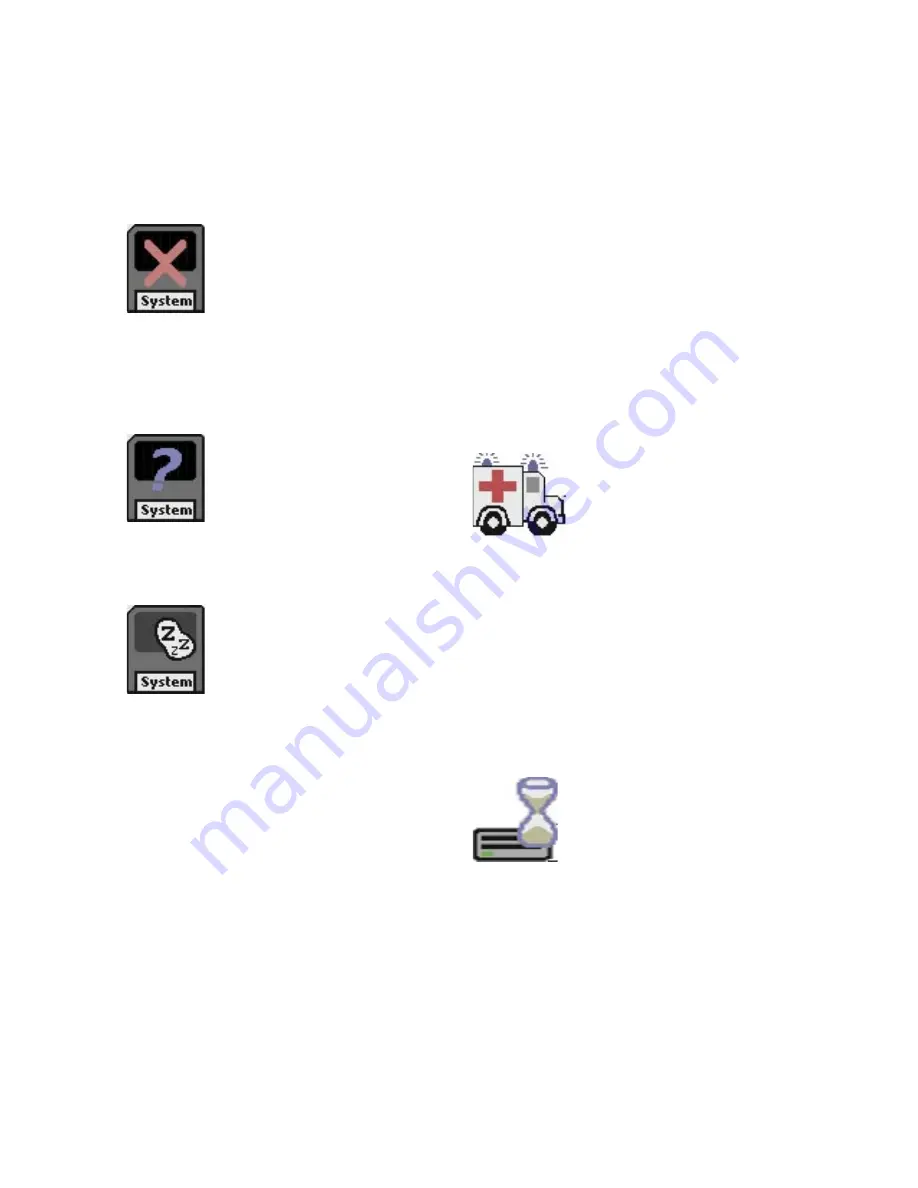
pressing the power switch on the front of the
unit.
If you insert an invalid SmartMedia card (a card
other than the installation SmartMedia card),
then the SmartMedia symbol appears (shown
below), indicating that the correct installation
SmartMedia card should be inserted.
In case you have inserted an invalid SmartMedia
card (not the installation SmartMedia card), but
a system has already been installed previous-
ly, then the system will start, but will display a
question mark over the SmartMedia symbol.
The following symbol appears when the correct
SmartMedia card has been inserted:
A window will now open in which you can spe-
cify the installation language.
Then, specify the installation language and
afterwards select a hard disk (if your system is
provided with several hard disks). „
IDE 0
“ al-
ways represents the top drawer and „
IDE 1
“ the
bottom one.
After that you‘ll be informed that it is not pos-
sible to update the software without a loss of
projects and data.
After having clicked on "
Yes
“, a new warning
appears. After confirming it, the software will be
completely reinstalled.
(Clicking on "
No
“ cancels the installation, so no
changes will be made in the software.)
To install the software, you have to enter the key
code. Remove the SmartMedia card after this.
If your system is already equipped with the
same base version (e.g. if you want to install
SMART EDIT 4.1 and already possess SMART
EDIT 4.0), once you have selected a language,
a message appears informing you that your
projects will remain intact during and after the
installation. You will be asked whether you want
to carry out the installation. If you click on "
Yes
“,
the software will be updated.
If you want to completely reinstall the system
software, click on "
No
“ (bear in mind that if you
choose this option any project data stored on
the system will be lost) . You will then be given
the option to cancel the operation (by clicking on
"No
“) or carry out the new installation (
"Yes
“).
If the ambulance symbol appears, then an error
has occurred, perhaps because of defective
hardware e.g. due to defective hardware or be-
cause of a missing hard-drive. An error code is
usually also displayed. If this occurs, please con-
tact your dealer, or MacroSystem Tech Support.
After installation has been carried out, remove
the SmartMedia card. Depending the system,
you may need to either pull the card out of the
slot or gently press it into the drive to unlock it
– it then automatically jumps a little out of the
slot and you may then pull it out. More informa-
tion can be found in the hardware manual.
The system will now automatically re-start and
you can continue. You should then see the follo-
wing symbol:
Note
: Make sure to put the SmartMedia card
back into its protective sleeve after use to avoid
scratches.
Note:
Should the system remain unused in the
Main Menu for more than 30 minutes, the unit
will switch off.
If you wish to continue work, simply start the
system
again.
Summary of Contents for SMART EDIT 5
Page 1: ...User manual SMART EDIT 5 2nd edition ...
Page 100: ...274 06 06 ...












































