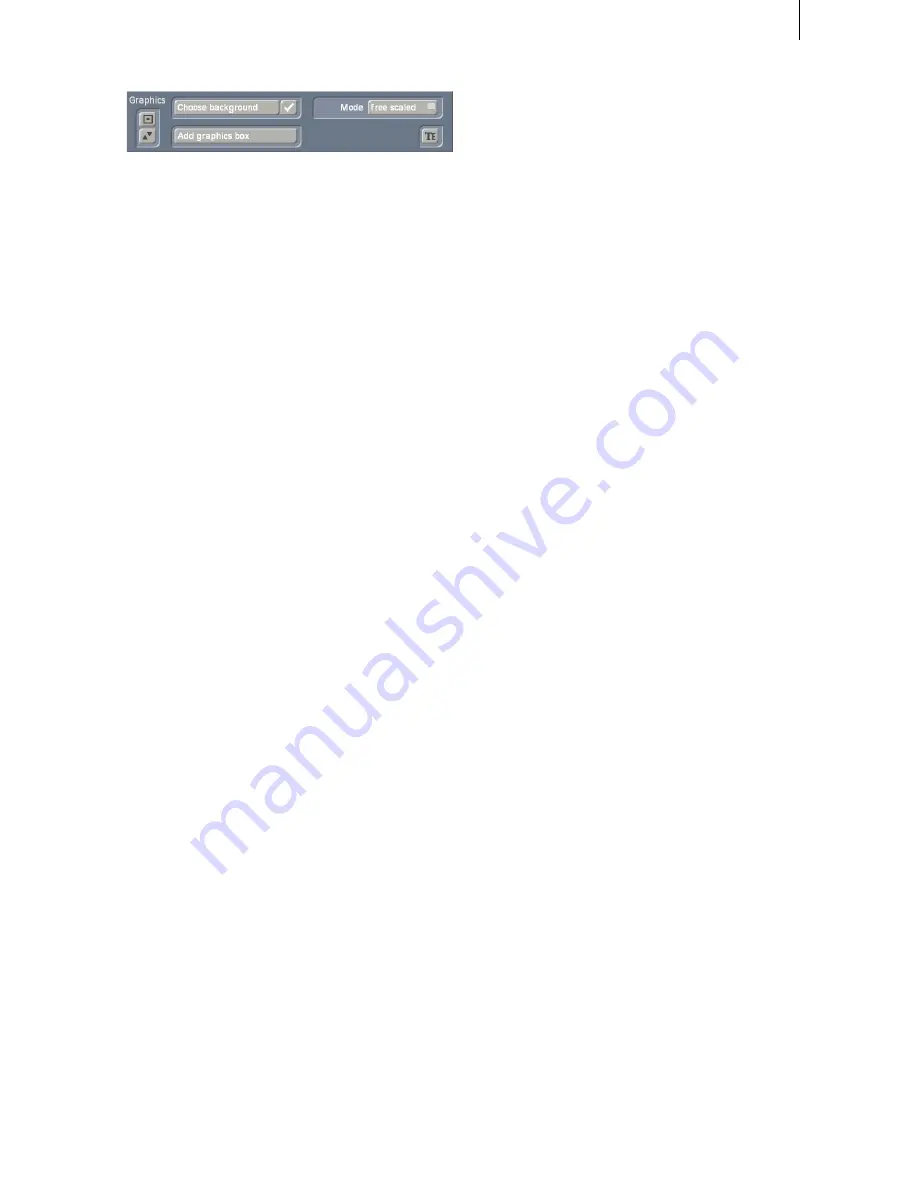
70
71
• At first you can decide whether your text box
should be provided with a background. Next
to the function “
Choose background
” there
is a checkbox. If you see a checkmark in the
checkbox then the background for the active text
box is transparent. If you activate the checkbox
so that a checkmark appears, then the active text
box is filled with a background.
• In order to specify the box background, click
on the button “
Choose background
“. This opens
the image pool.
There you can specify the desired pattern or
color - also with transparency percentage.
• A click on the button “
Add graphics box
”
opens the image pool, in which you can select
a graphic (Product: SMART EDIT, Type: Images).
After clicking on “
Ok
” you can position the box
in the desired size on the screen.
• The selection button “
Mode
” provides you
with several possibilities to render the box
background and the graphic in the text box.
The option “
free scaled
” means that the pattern/
graphic is adjusted to the size of the text box.
Under some conditions the proportions may be
distorted.
The option “
fix scaled
” uses the original
proportions of the pattern/graphic, meaning that
adjustment is made in reference to one edge of
the box. This may result in black streaks at the
edge of the text box. With the option “
Original
”
you use the pattern/graphic in original size. This
means that for a small text box only a part of the
pattern can be seen. A large text box is then not
completely filled with the pattern.
The option “
tile
” fills the entire text box with the
selected graphic. If you have selected a normal
large pattern, then you will see no difference to
the option “
Original
”. If the graphic is smaller
than the text box, then it it is set in original size
tiled behind each other, so that the entire box is
filled with one and the same graphic.
(6)
The “
Preview
” button can be used to (if you
have already added a title effect to the story-
board) see a preview of the effect you have
selected. If you have not yet added an effect, the
trackball pointer will display a little cross when
trying to press “
Preview
”.
(7)
A click on "
Archive
" opens a field displaying
four buttons: "
Load
", "
Save
", "
Delete
", and "
Can-
cel
".
Clicking on "
Load
" displays a list of the previous-
ly saved titles. In this list you select a title, either
directly or with the slider, and confirm ("
OK
").
Clicking on "
Save
" displays the same list. Now
you have two possibilities:
1.
You can click the gray rectangle below the list
so that the keyboard is displayed and you can
assign a name to the previously created title,
followed by clicking on "
OK
" within the keyboard
and in the text archive field.
2.
You can select a title from the list and then
click on the gray line which now contains the
name of the selected effect. Within the keyboard
field you now overwrite this name with another
of your choice. The difference to the first possi-
bility is that you overwrite not only the name,
but also the archived title, which is then irrevo-
cably lost. Alternatively, you can select a title
without clicking on the yellow line. If you then
confirm with "
OK
", the selected title is replaced
by the previously created title, but retains its
name. With the help of archiving you can save
your frequently used standard text independent-
ly of projects and reuse them at any time.
If you click on "
Delete
", a list of saved titles is
displayed in which you can now select the title
to be deleted and confirm with "
OK
".
A click on "
Cancel
" closes the menu without
accepting any settings.
(8)
A click on the „
i
” button displays information
on the selected title effect, the length of the
effect (in the case that you have already placed
it in the storyboard), and whether you have
applied the typefaces installed only in the demo
version to your text boxes.
(9)
With the "
OK
" button you confirm again all
settings made and are returned to the "
Titling
"
menu.
(10)
With "
Cancel
" you exit the Text-entry menu
without accepting any settings made for the
"
Titling
" menu.
In the "
Titling
" menu you can then insert the title
effect and calculate it, or set the range before-
Summary of Contents for SMART EDIT 5
Page 1: ...User manual SMART EDIT 5 2nd edition ...
Page 100: ...274 06 06 ...






























