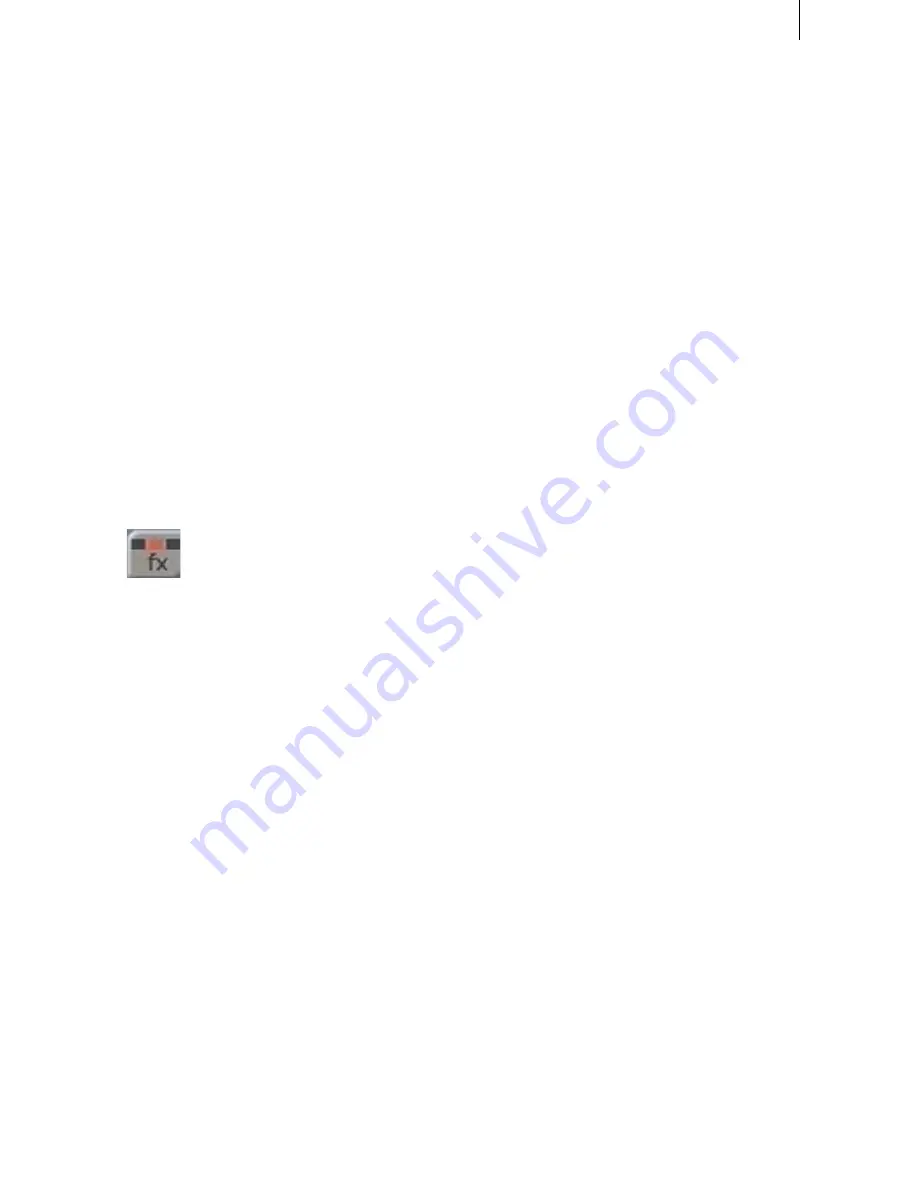
28
29
the effect can be viewed by clicking on the Play
symbol. One second before the effect, the effect
itself, and one second after the effect is played.
If the effect appears to you to be too fast or too
slow, then you can change its speed by chan-
ging its duration. The default setting is 1 second,
but you can click to the left above on the button
displaying the effect duration. This opens a
screen in which you can set the effect duration
exactly with a slider. The effect must then be
recreated.
Image Processing effects
After all transition effects have been inserted
and created (all symbols are outlined in blue),
you can move on to Image Processing effects.
(Having activated "
Smart Rendering
", you can
switch between menus while your system
creates effects in the background.)These effects
change an individual scene partially or over its
entire duration. Exit the
Transitions
screen and
go to the
Image Processing
screen by clicking on
the following menu symbol:
At first glance everything looks just as it did in
the Transitions screen. But now you find only
one active scene in the center of the storyboard,
exactly as in the
Edit
screen. This scene repre-
sents, approximately, that portion of the sto-
ryboard to which you want to apply the Image
Processing effect. When initially added to the
scene, the effect will last the duration of the enti-
re scene. You may make frame-accurate changes
to the range of the effect, if desired.
Image Processing effects modify a freely defi-
nable section of the storyboard. For example,
the entire scene may be to be brightened. In the
following tutorial you will transform a scene in
the storyboard into a moving charcoal drawing.
First, select a scene in the storyboard to which
you would like to add the effect. The scene
should not contain any transition effects.
Click on the effect list and scroll to the desired
effect (exactly as with transition effects). For
this tutorial select the effect
Lineart
. This effect
causes the video picture to appear as a black-
and-white drawing. In the field to the right next
to the selection list you can specify the desired
Contrast
with values between 1 and 8. (The
higher the contrast, the stronger the difference
between light and dark portions of the scene.)
Once you have done this, click on "
Add
".
Now you can observe the scene with the inser-
ted effect by clicking on "
Preview
". It will now
look like a moving charcoal drawing!
Click on the duration display after the effect has
been added, and you will see a screen in which
you can specify the desired duration of the
effect. For more information see Reference 5.9
(Image Processing effects).
If you like the effect, you can create it. Clicking
on the Play button below the storyboard causes
the exact length of the effect to be played.
Now exit this menu by clicking on the right
trackball button.
Step 6: Audio mixing
You now can begin audio mixing. Call up the
"
Audio Record, Edit
" screen. Here you will add
commentary and a piece of music to your short
film. To do this you must - if your system sports
a CD/DVD drive, use a CD with suitable music.
If you do not have a CD drive, connect an audio
source (e.g. CD player or your camera with a
microphone).
Recording audio
In the Audio Record, Edit screen, the first thing
you see is the
Input
selection button.
If available, select the option "
Microphone
".
You should then already hear the microphone
and view the volume level in the above left
meter.
If your system does not feature this input, select
another available input.
In principle audio recording works just like video
recording. This means that you start with your
music source, (e.g. a tape deck), or you speak
your commentary into a microphone.
To record this material on the hard drive you
must first click on the red Record button at the
bottom right in the menu. The counter to the
left begins to count (just as when recording
video) and displays real time. Now speak a short
commentary into the microphone, (e.g. "My first
Summary of Contents for SMART EDIT 5
Page 1: ...User manual SMART EDIT 5 2nd edition ...
Page 100: ...274 06 06 ...






























