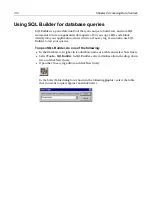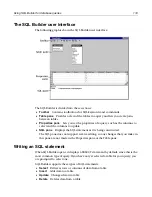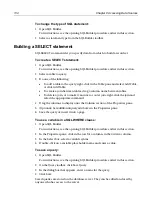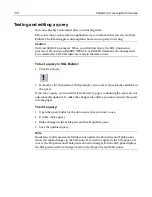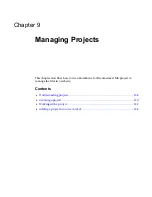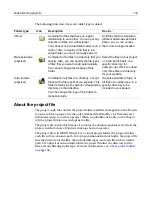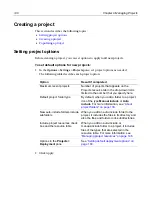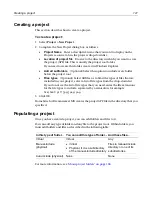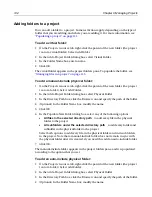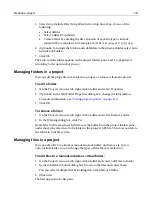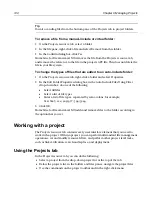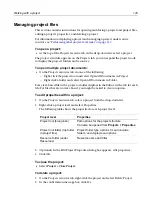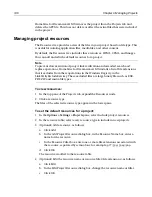Working with data sources
131
3
Enter information in the Configure RDS Server dialog box and click OK.
For information about configuring a RDS server, see
“Working with files on
remote servers” on page 14
.
Viewing a data source
As soon as a data source has been added in the ColdFusion Administrator, you can
view it in H for Dreamweaver MX.
To open a data source:
1
In the Resources window, click the Database tab.
2
In the top pane, select a server from the drop-down list.
Accessing a large database on a remote servers might take a few moments.
3
Expand the data source tree:
•
To expand the tree, click the plus sign (+) next to a data source name
•
To view the database schema, click the plus sign (+) next to Tables
•
To view the column definitions, click the plus sign (+) next to a table name
4
Double-click a table name.
The records in the table are displayed.
In the data browsing window you only can browse data. You cannot modify data or
add new records here. Also, views are available only in databases supporting the
creation of views or tables stored as queries.
To insert column or table names into a page:
•
Drag a table or column from the Database tab to the Editor, to the desired
position in your document.
This is a useful shortcut when you are building database reports.
Summary of Contents for HOMESITE
Page 11: ...Contents xi Table of CommandID values 310 Table of SettingID values 314 Glossary 323...
Page 12: ...xii Contents...
Page 20: ...xx About This Book...
Page 28: ...8 Chapter 1 Setting Up the Product...
Page 70: ...50 Chapter 4 Managing Files...
Page 88: ...68 Chapter 5 Writing Code and Web Content...
Page 116: ...96 Chapter 6 Editing Pages...
Page 148: ...128 Chapter 7 Using Web Development Languages...
Page 190: ...170 Chapter 11 Deploying Files...
Page 210: ...190 Chapter 12 Testing and Maintaining Web Pages...
Page 216: ...196 Chapter 13 Extending the Help System...
Page 350: ...330 Glossary...
Page 358: ...338 Index...