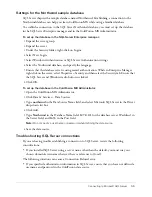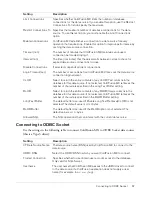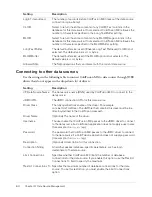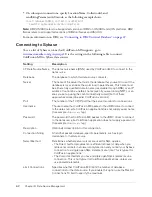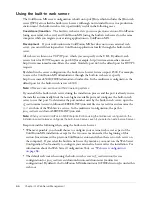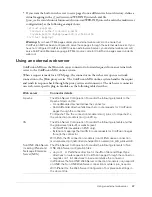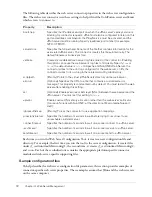68
Chapter 4: Web Server Management
Web server configuration
ColdFusion MX uses the Web Server Configuration Tool to configure an external web server with
the modules and settings that the connector needs to connect to ColdFusion MX. You can run
the Web Server Configuration Tool through either the command-line interface or the graphical
user interface (GUI). In either case, the Web Server Configuration Tool configures your external
web server to interact with a ColdFusion MX server.
Using GUI mode
The Web Server Configuration Tool includes a GUI mode, which you can use to specify external
web server configuration settings through a graphical interface.
Note:
When you use the Web Server Configuration Tool in GUI mode, you must select the Configure
Web Server for ColdFusion MX Applications check box.
To run the Web Server Configuration Tool in GUI mode:
1.
Open a console window.
Tip:
In Windows, you can start the Web Server Configuration Tool by selecting Start > Programs >
Macromedia > ColdFusion MX 7 > Web Server Configuration Tool.
2.
Change to the
cf_root
/runtime/bin (server configuration) or
jrun_root
/bin (multiserver
configuration) directory.
3.
Start the Web Server Configuration Tool using the wsconfig.exe (Windows) or wsconfig
(UNIX) command.
The Web Server Configuration Tool window appears.
4.
Click the Add button.
5.
Select the Configure Web Server for ColdFusion MX Applications check box.
6.
In the Server drop-down list box, select the server or cluster name that you want to configure.
(Individual server names in a cluster do not appear. Clustering support is only available on the
multiserver configuration.)
Note:
The server or cluster does not have to reside on the web server computer. In this case, enter
the IP address or server name of the remote computer in the JRun Host field.
7.
In the Web Server Properties area, enter web-server-specific information, and click OK.
8.
(Optional) Move the CFIDE directory and other directories (such as cfdocs) from the built-in
web server’s web root to your web server root directory. In addition, you can copy your
application’s CFM pages from the built-in web server’s web root to your web server root
directory.
Note:
When a page is requested, the web server connector first looks for the ColdFusion page in
the
cf_root
/wwwroot (server configuration) or
jrun_root
/servers/cfusion/cfusion-ear/cfusion-war
(multiserver configuration) directory, and then looks under the web server root. Alternatively, you
can use the command-line interface and specify the -cfwebroot option.
Summary of Contents for COLFUSION MX 7 - INSTALLING AND USING COLDFUSION...
Page 1: ...COLDFUSION MX7 Configuring and Administering ColdFusion MX ...
Page 6: ...6 Contents ...
Page 10: ......
Page 78: ...78 Chapter 4 Web Server Management ...
Page 84: ...84 Chapter 5 Deploying ColdFusion Applications ...
Page 102: ...102 Chapter 7 Using Multiple Server Instances ...
Page 104: ......
Page 108: ...108 Chapter 8 Introducing Verity and Verity Tools ...