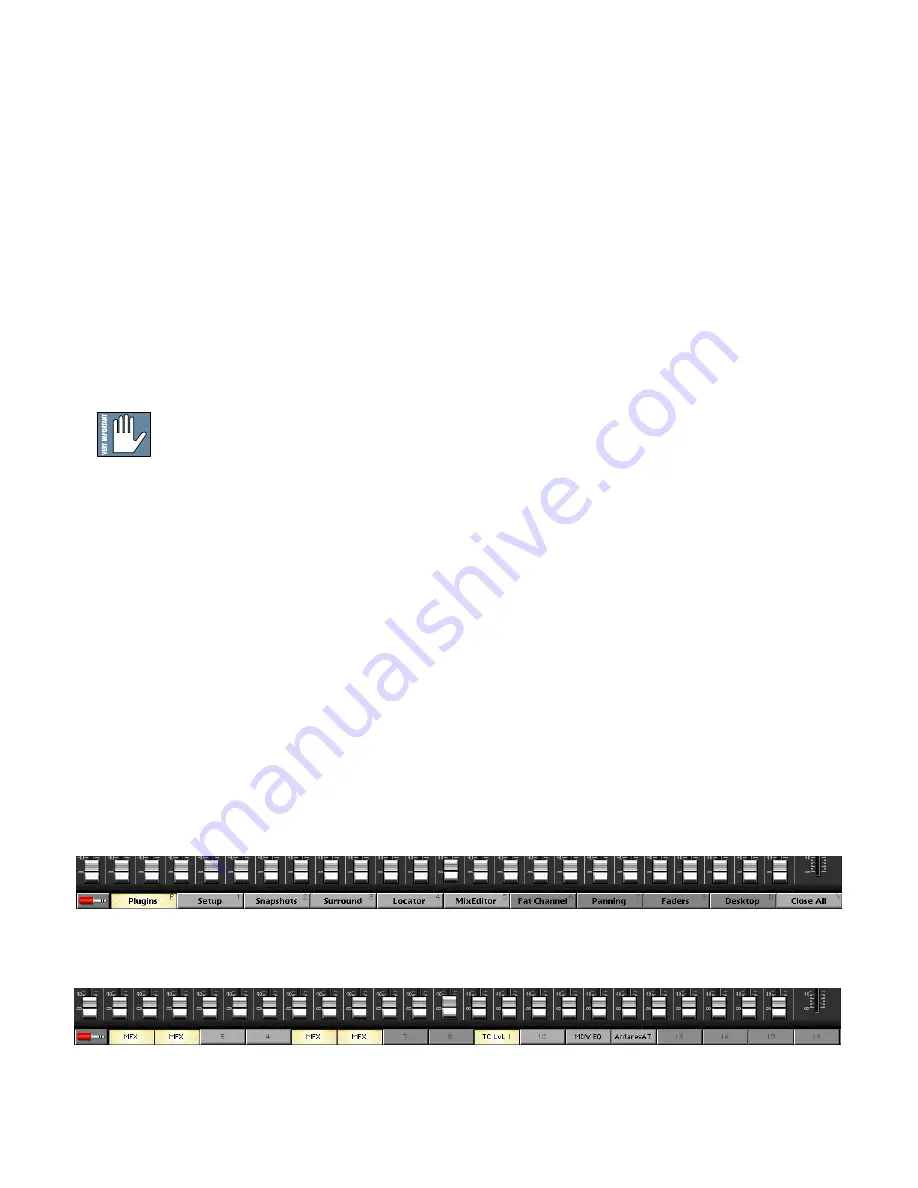
D8B Manual • Chapter 3 • page 62
• When using the MFX card, each mono input feeds
a stereo effect; each stereo effect returns to two
faders on the EFFECTS bank. For example, with
an MFX card installed in mixer card slot 1 and
selected in the Plugin Configuration window,
INPUTs are available at slots 1 and 2. If Aux 1 is
selected for SLOT 1, the Aux 1 send feeds the
input to Stereo Effect 1, whereas the returns enter
the mixer at EFFECTS bank faders 1 and 2.
• Once the plug-in is selected, the plug-in-specific
input options appear in the INPUT menu.
• A plug-in can also receive its input from a channel
pre- or post-DSP insert or the main stereo left and
right bus. When a plug-in is inserted “in-line” in
this manner, its output is routed directly back into
the channel or bus.
• To deactivate a plug-in, select “none” in the
associated PLUGIN column pull-down assignment
menu. Click “OK” in the Alert dialog box.
Warning:
Deactivating a plug-in erases all
automation data for the plug-in.
Basic MFX Use Procedure
1. Open the Plugin Configuration window.
2. Select MFX 3.0 in the PLUGIN menu. When a
plug-in card slot contains an MFX card, a single
box covers the four plug-in slots allocated to
that card.
3. Once MFX is selected, two mono inputs become
available in the INPUT menu.
4. Click and hold on the input box to open a drop-
down menu; drag to select the desired input.
5. Open the STEREO EFFECTS windows by
clicking on the SLOT buttons to the left of each
active input.
6. Verify audio send to the plug-in at the STEREO
EFFECTS input meter, and that the ON button
below the input meter is yellow.
7. Manually set up the desired effect or select from
effects presets.
8. To hear the effect, unmute the appropriate
channels and then raise the appropriate faders
in the control surface EFFECTS bank.
Basic UFX Use Procedure
1. Open the Plugin Configuration window.
2. Select the desired Stereo or Mono MODE status.
Change status by simply clicking on the current
MODE status button.
3. Click and hold in the plug-in list to open the drop-
down list of available plug-ins. Drag to select the
desired plug-in(s) from the PLUGIN menu.
4. Once a UFX plug-in is selected, the plugin-specific
inputs become available in the INPUT menu.
5. Click and hold on the input to open a drop-down
menu; drag to select the desired input.
6. Open the selected plug-in window by clicking the
SLOT buttons to the left of each active input.
7. Verify audio send to the plug-in at the input
meter, and that the plug-in is ON.
8. Manually set up the desired effect or select from
effects presets.
9. To hear the effect, unmute the appropriate
channels and then raise the appropriate faders
in the control surface EFFECTS bank.
Shortcut to Plug-in Windows
Plug-in windows can be opened and closed
from the keyboard by using a combination of the
shift, number, and Alt keys. Plug-in windows
correspond to the active input slots in the Plugin
Configuration window.
•
To open and close plug-in windows for SLOTS
1–9 press:
Alt 1–9
•
To open and close plug-in windows for SLOTS
10–16 press: Alt+Shift 0–6
Plug-ins Selector
Toggle between Windows menu selections and
Plug-ins Menu selections by clicking the 1/4" TRS
icon on the far left end of the window selector strip.
See Appendix C (Plug-in Configuration and
Routing) for more information about configuring
and routing plug-ins.
Summary of Contents for D8B 3.0
Page 8: ...D8B Manual Preface page 2 ...
Page 9: ...D8B Manual Chapter 1 page 3 Chapter 1 Getting Ready ...
Page 27: ...D8B Manual Chapter 2 page 21 Chapter 2 Where Is It ...
Page 47: ...D8B Manual Chapter 3 page 41 Chapter 3 What s On TV ...
Page 93: ...D8B Manual Chapter 4 page 87 Chapter 4 Applications ...






























