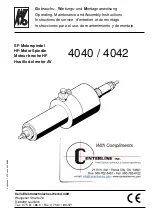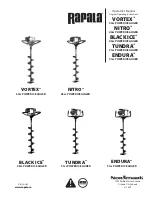Arm the track for recording, and begin recording audio.
Once audio is recorded, you can set the output of the tracks you’ve just recorded to outputs 3 and 4 to monitor with the rest of the mix.
Alternatively, you can output the tracks you’ve just recorded to outputs 1 and 2, and disengage the Direct Monitor switch. This will allow
you to hear the tracks with the effects and panning you used during recording.
Adding Effects
The rear panel FX send and returns allow you to connect an external hardware processor such as a reverb, delay or other multi-
effects unit. Using the front panel FX Send Level controls, you can send the signals from any of the four audio streams from your
computer directly to the FX Send output, and on to your external device.
In your audio software, assign your audio tracks to any of the OmniStudio USB’s four outputs. Start playback of your audio tracks, and
raise the FX 1 – 4 levels. Adjust the input level on your external processor to a moderate level. You should begin to see level at the
input of your effects unit, and hear the effect as the processed signal returns to the FX Returns.
Adjust the output level of the external processor until you have sufficient signal returning to the FX Returns.
Adding effects in this manner becomes particularly relevant when you are using the OmniStudio USB’s direct hardware monitoring
capability. Many devices give you the ability to do zero-latency direct monitoring, but few, if any, allow you to add effects to those
signals.
If you follow the instructions above for direct monitoring, you will be listening to the instruments you are recording on the OmniStudio
USB’s Direct Monitor channels 1 and 2 (while you record them); then you will be playing back that recorded audio on the OmniStudio
USB’s output channels 1 and 2. If you match those playback levels with your direct monitor levels, then bring up the level on FX Send
Levels 1 and 2, you will be able to (a) record your instruments while monitoring with effects, and then (b) play back that recording while
hearing the same effect. This is very important to the performer as well as the producer, as it is much easier to evaluate the
performance when you hear it played back the same way you hear it while recording.
Using ASIO or WDM Software Monitoring
ASIO tape-type monitoring – ASIO supports tape-type monitoring (sometimes referred to as “tape-machine” monitoring). In this type
of monitoring, the input signals are monitored through your audio software’s mixer. Normally, the input monitoring is active when
the program is in Record or Record-armed modes; when the program is in playback mode, the inpu monitoring is disabled, allowing
you to hear the recorded audio. This is useful for listening to the take you just recorded, without having to disarm the input channels.
Although you can monitor your inputs with effects and EQ plugins, a small amount of latency is introduced by monitoring through your
software. The OmniStudio USB supports the ultra-low latency ASIO 2.0 standard, however your actual latency is influenced by a number
of factors including your computer hardware, processor speed and selected buffer size both in your OmniStudio USB control panel
and your music software.
If your audio application supports ASIO tape-type monitoring, you can enable it in your DAW’s ASIO or audio control panel. Please refer
to your audio software’s documentation for additional information.
WDM input monitoring – If you are running a WDM-compliant application, the OmniStudio USB supports input monitoring through
your audio software. In most cases WDM offers extremely low latency monitoring, even when using plug-in effects and EQ, very
similar to ASIO tape-type monitoring.
NOTE:
Some effects processors allow you to create a balance between wet (the processed signal) and dry
(bypassed, unprocessed signal). In this case, always run the effect at 100% wet, with none of the
unprocessed audio added.
32