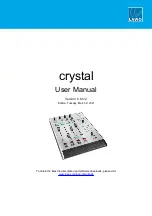Line Levels vs. Mic/Instr Levels
Microphones and guitar pickups typically emit a low signal level, requiring a pre-amp such as those found in the OmniStudio USB’s
Mic/Instr 1 & 2 Inputs. The OmniStudio USB’s Mic/Instr inputs provide up to 60dB of gain at the XLR mic inputs, and up to 45dB of gain
at the high impedance inputs. This is enough gain to bring the signal up to the +4dB line level at which the OmniStudio USB is capable
of operating. The Mic/Inst inputs can be set to two different line level references: -10dB, “Consumer” (which is -4dB), and +4dB, which
is the default setting.
Most other signals are already at line level, and can be plugged into the OmniStudio USB’s rear panel Line Ins 3 and 4. If you use the
Line Ins on the OmniStudio USB at +4 dB and find that you’re not getting adequate record levels, you can try switching the input level to
-10 dB. You can also experiment with using the front panel Mic/Inst inputs, to take advantage of the OmniStudio USB’s preamps and
level controls. You might find this gives some line level signals a little extra “punch.”
Virtual Tracks
Often, instruments such as MIDI gear, which are being played by a your DAW’s sequencer, are not recorded as audio into your
software; rather, only the MIDI data is being recorded. In this case, these MIDI tracks are referred to as “virtual” tracks. MIDI instruments
whose audio outputs are being played through the OmniStudio USB’s Stereo Aux Inputs, for example, are virtual MIDI tracks. Often,
once the MIDI sequencing is complete or it’s time to mix, those virtual tracks are then recorded into the audio software as audio tracks.
You can also mix down your virtual tracks from the OmniStudio USB’s internal mixer, using the Main Outs.
Once you have run the OmniStudio USB’s installer application and restarted your computer, connect the supplied USB cable between
the OmniStudio USB and your computer and allow installation to complete. Then start your audio software. See section 9 for details on
software installation.
IMPORTANT NOTE:
Do not connect the OmniStudio USB to your computer until you have run the installer application on
the included Driver CD-ROM.
Note that installation procedures may vary slightly, depending on your particular system’s precise hardware and software
configurations
8. Hardware Installation
IMPORTANT NOTE:
Do not connect the OmniStudio USB to your computer until you have run the installer application
on the included Driver CD-ROM.
13