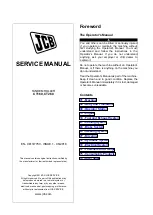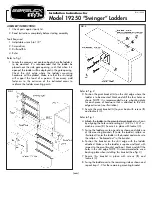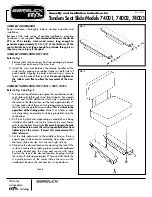Recording External Effects
In some cases you may wish to record the signal processing along with the audio being recorded, perhaps to free up that device or
assure a repeatable sound. Since most audio software offers a nearly unlimited number of audio tracks, we recommend recording
the effect onto its own audio track(s). This will allow you to blend and balance the effect to your liking during mixdown.
Let’s assume you’re recording audio from Mic/Line Input 1 into a channel of your audio software. Use the front panel FX Send 1 to send
the input signal to your external processor, connected to the FX Send output.
Connect the returns of the processor to Line Inputs 3 and 4, and route the L and R return to two adjacent audio tracks for recording.
Note that you can also use the channel’s Direct Out or Insert output to send signal to the input of the external processor. In these cases,
input level to the external processor is controlled directly by the channel’s input level.
Monitoring Virtual Tracks Using the Aux Inputs
This section assumes you have some basic functional understanding of MIDI sequencing, and are familiar with using MIDI within your
audio application. If not, please refer to your software’s manual and tutorials.
The OmniStudio USB provides you with four Stereo Aux Ins which are primarily designed for monitoring your MIDI sound modules
while you are creating MIDI tracks (though they can be used for other purposes as well). The stereo 1/4” TRS jack gives the OmniStudio
USB more Aux Ins (four stereo pairs, or eight in all), though note that you will need to use an insert cable to connect two mono outputs
to these inputs.
If you need additional inputs, a small line mixer can combine several devices to one of the OmniStudio USB’s Stereo Aux inputs.
If you’ve followed the basic audio and MIDI setup instructions outlined in the previous sections, you are ready to monitor and record
your MIDI instruments. Even if you wish to begin your recording project with live audio tracks, you may want to establish a MIDI
metronome “click track” as a timing reference. This can be helpful, especially if you want to use loops or MIDI tracks later. (NOTE: When
using a MIDI click track, it’s usually best to create the click track with no other tracks playing, and then record it as audio. This will prevent
the possibility of MIDI data overload affecting the timing of your click track later on.)
At some point before you mix down, you might want to record your virtual tracks as audio data, to free up MIDI modules, print effects,
etc. Please refer to the section, “Recording Your MIDI Tracks as Audio Tracks,” later in this manual.
Setting MIDI Playback Levels
Playback levels of your MIDI tracks will be controlled by your sequencing software. We suggest setting the output control on each of
your MIDI sound modules to the maximum setting (if they seem noisy at that setting while no MIDI is playing, choose 12 o’clock or 3
o’clock). Then, set the playback level of your MIDI track by adjusting the MIDI volume of the particular patch being used (this can be
done within the sound module or on the sequencer’s MIDI track), and/or by adjusting the MIDI velocity setting on the sequencer’s MIDI
track.
By setting the MIDI playback level on each individual MIDI track, that setting is saved with your software’s song file. By leaving the MIDI
sound modules on their maximum setting, or by leaving them on one particular setting (like 9 o’clock or 12 o’clock), the MIDI levels
saved in your software will give you “instant recall” of consistent playback levels.
Recording Your MIDI Instruments as Audio Tracks
In many cases you may wish to record your MIDI instruments as audio tracks, either to free those instruments for other tasks, to record
effects, etc. If you have been monitoring those MIDI instruments via the Stereo Aux Inputs, the OmniStudio USB offers a convenient
way to record those instruments.
34