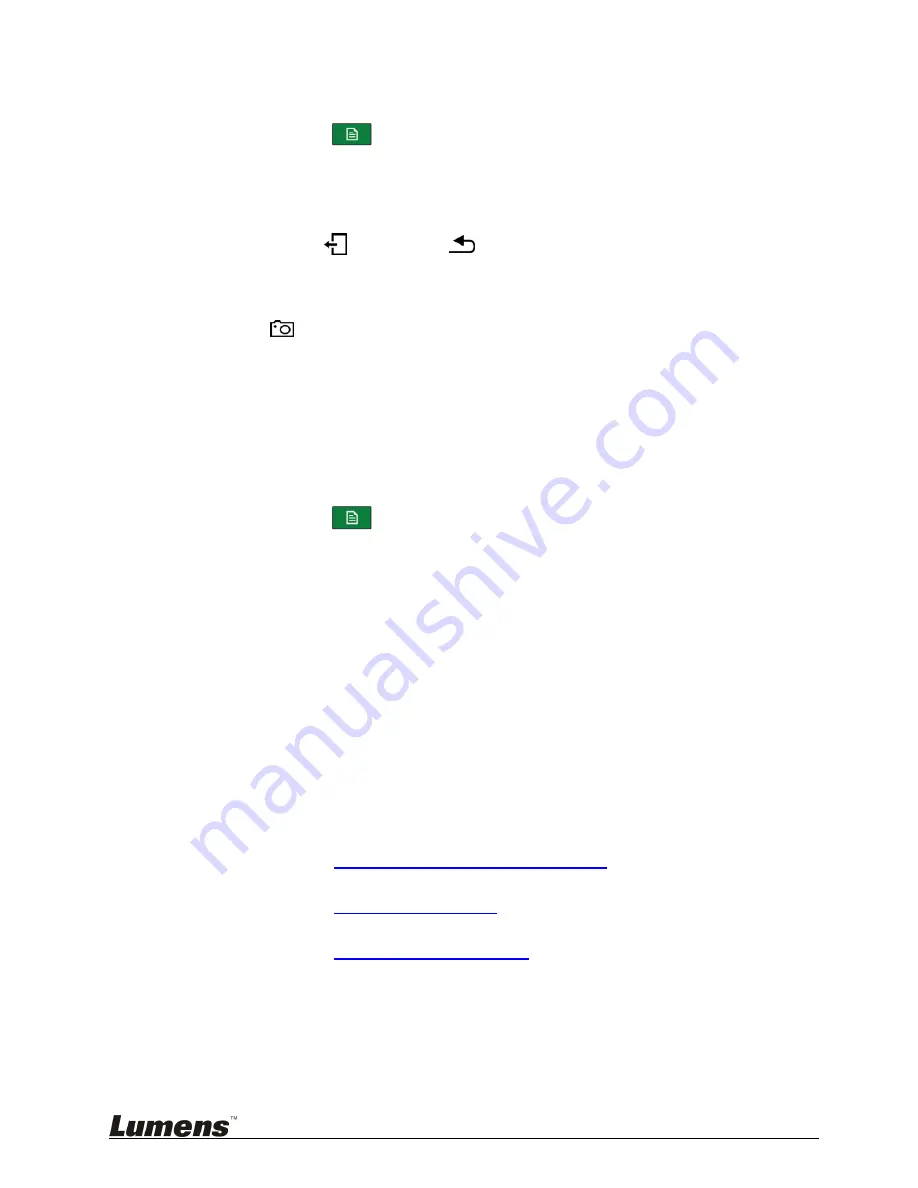
24
6.2 Basic Instruction
Monitor menu, remote control, and panel instructions are provided below.
6.2.1 I would like to view screenshots or videos
Press
[Menu]
on the remote control or panel to access the main
menu.
Use [
] to select
[Playback]
. Press
[OK]
to enter.
Use [
] to select
[Local Storage]
. Press
[OK]
to enter
Use [
] to select the desired
image
or
video
. Press
[OK]
to play.
Press
[EXIT]
or
[Return]
to exit.
6.2.2 I would like to capture screenshot
Use the Remote Control or Control Panel:
Press
to take a screenshot.
6.2.3 I would like to start recording
Use the Remote Control or Control Panel:
Press
●
to access the recording preview screen.
Press
●
or
[OK]
to start recording
Click
[STOP]
■
to stop recording
Use the Main menu:
Press
[Menu]
on the remote control or panel to access the main
menu.
Use [
] to select
[Record]
. Press
[OK]
to enter
Use [
] to select
[Start Record]
. Press
[OK]
to access the recording
preview screen.
Press
[OK]
to start recording
Viewing details under recording preview:
1. Recording Codec:
Display current recording format
2. Output Resolution:
Display current resolution
3. Storage Drive:
Display the location of the saved files
4. Available Space:
Display the free space on the hard drive
5. Available Recording Time:
Display current recording time available
6. Network Streaming:
Display network streaming status
7. Key Note:
Display key note insertion method
8. Recording Mode
*
Please refer to
6.2.6 Switch Record screen layout
for instructions to Switch
Record screen layout.
*
Please refer to
7.1.4 Record Setting
for instructions on custom recording
format; e.g. recording layout, length of countdown, output resolution, etc…
*
Please refer to
8.2 Director Instructions
for online director and recording
methods.






























