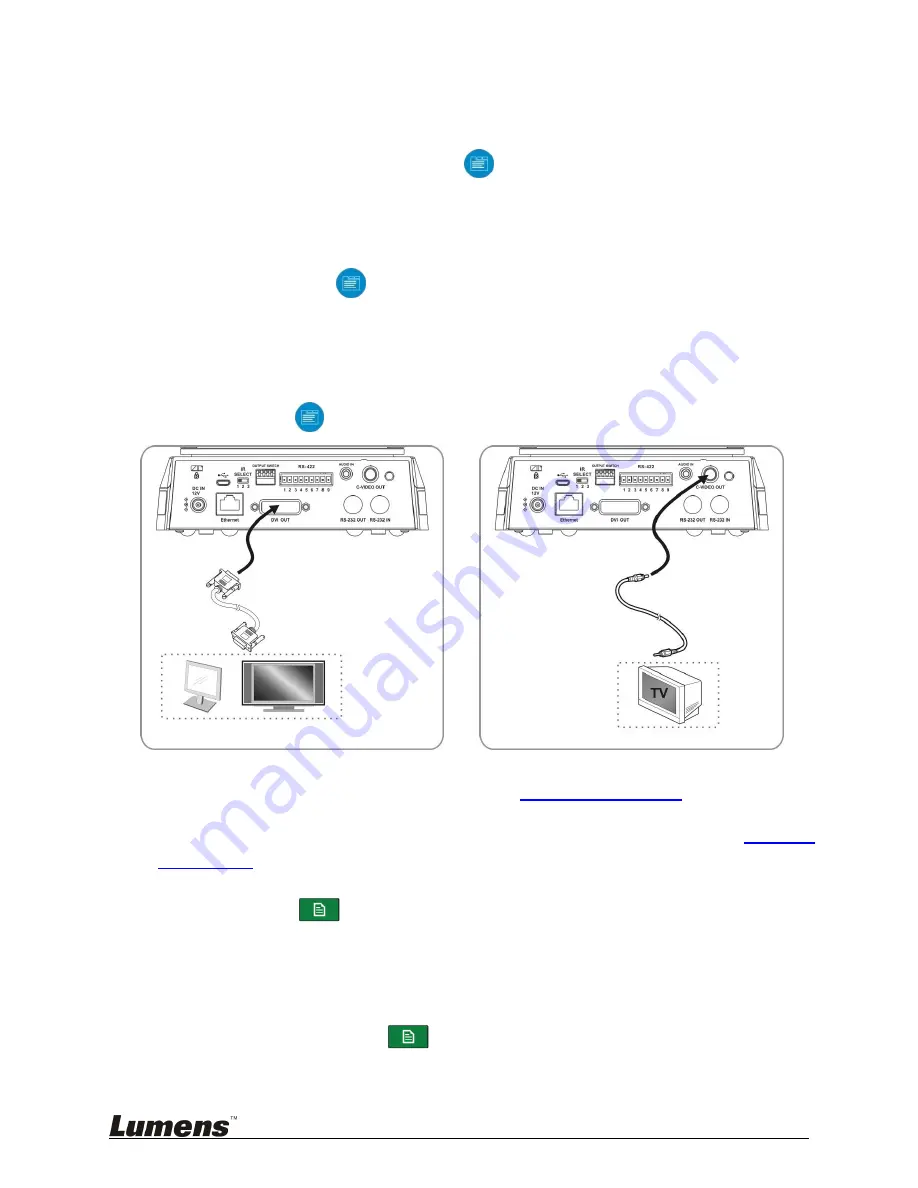
15
5.2 Initial Setup
5.2.1 Confirm and Set the VC-A20P Network Settings
Use a C-Video or a DVI cable to connect the VC-A20P with the monitor
(please refer to the connection diagram for the connection method).
After startup, press the
[MENU]
on the VC-A20P remote control to
open the OSD menu.
Scroll down to
[Ethernet]
, and press [
] to enter.
Press [
] to enter the
[DHCP]
settings screen. Confirm
[DHCP]
is set as
[Closed].
Press
[MENU]
to exit the
[DHCP]
settings screen.
Confirm the default
[IP Address]
is set as
[192.168.100.150]
.
[Remark]
If more than one VC-A20P devices are installed, sequentially modify the IP
addresses as
[192.168.100.x]
, e.g. [
192.168.100.151]
,
[192.168.100.152]
,
and so forth…
After confirming the IP addresses and completing modifications, press
[MENU]
repeatedly to exit the OSD menu.
/
[Remark]
For more instructions related to VC-A20P operations, please go to the
Lumens website and download the
VC-A20P User Manual
Before continuing with settings below, please ensure that the settings in
5.1 How
to Connect
have been completed.
5.2.2 Confirming
the
VS-LC101/VS-LC102 IP Address
Press the
button on the VS-LC101/VS-LC102 remote control to open
the OSD menu.
Scroll right to
[Setting]
and press
[OK]
to enter the settings screen.
Scroll down to
[About]
and press
[OK]
to enter the
[About]
page and
confirm the IP address.
Repeatedly press the
button to exit the OSD menu.
[Remark]
If the IP address indicates 169.175.x.x, reconfirm the connection and the
router settings.
DVI Cable
Monitor or HDTV
C-Video Cable
TV






























