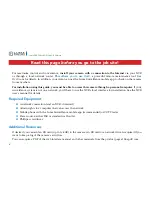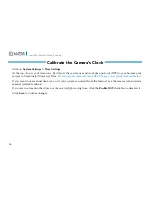11
Luma 300 Series Wi-Fi Cube IP Camera
Alternate Connection Methods
If you do not want to enter the router or access point password, you can use Wi-Fi Protected Setup (WPS). The
Luma Cube supports two modes for WPS connection: PCB and PIN.
PBC Mode
In Push-Button Configuration, you must simply push a button (either actual or virtual) on both the router / access
point and the Wi-Fi camera.
1. Go to
Configure This Computer > Advanced Network Settings > Wi-Fi
2. Check the
Enabled
box.
3. Select your system’s SSID from the Wireless List.
4. Do not make any changes to Network Mode (‘Manage’), Security Mode, Encryption Type or Key 1.
5. Check the checkbox to enable WPS.
6. Choose the connection mode as PBC.
7. Press the WPS button on the router / access point once. For details, please see its user guide.
8. On the Cube camera’s web interface, click the virtual button to enable the PBC function.
9. Click the
Connect
button on the web interface of the Wi-Fi camera. Do
not
press the physical WPS button
on the back of the Wi-Fi camera; that button is reserved for defaulting/resetting the camera.
10. The router or access point now searches for the Wi-Fi camera. Since the PBC mode is enabled both in the
router and the camera, the camera and the wireless network connect automatically.
Finish the installation by following the steps under
Confirm and Lock the Settings
on the previous page.