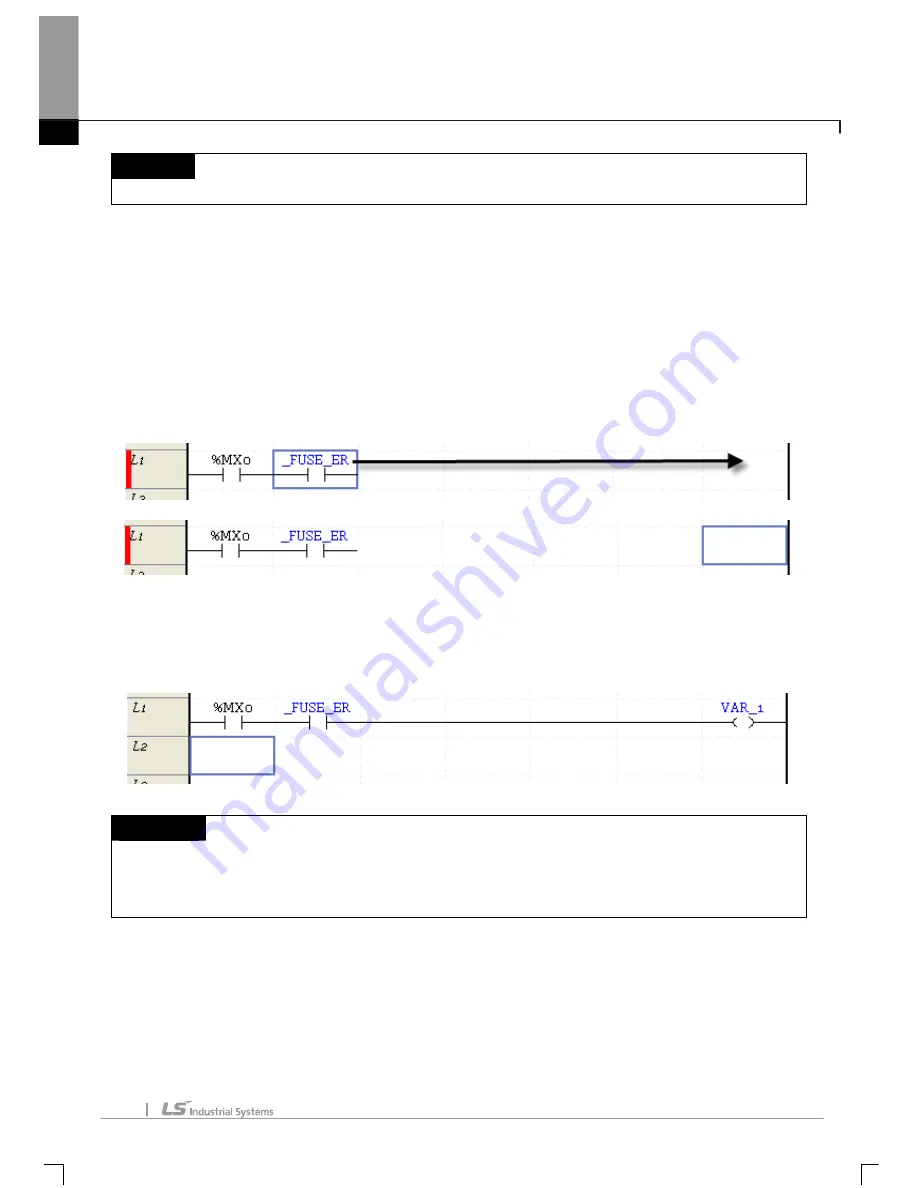
Chapter 5 LD Edit
5-16
Notes
-
The vertical line will be inputted downward to the left from the location of the present cursor.
5.2.6 Input Coil
It is used to input the coils (coil, reverse coil, positive-conversion detection coil and negative-conversion
detection coil).
[Steps]
1. Move the cursor to the location to input the coil on.
2. On the tool box, select the type of the coil to input and then click the edit area. Or click the Shortcut Key
applicable to the coil to input.
3. After a variable name is input on the Variable Selection Dialog Box, click [OK].
Notes
-
If a coil and output related application instruction is inputted, a horizontal line will be automatically inputted
to connect with the left factor.
- When there is duplicate coil, outputs to output module according to last coil status.
Summary of Contents for XG5000
Page 24: ...Chapter 1 Introduction 1 8 11 Wait a second for the installation to be complete...
Page 55: ...Chapter 2 Basic Application 2 19...
Page 62: ...Chapter 2 Basic Application 2 26...
Page 129: ...Chapter 4 Variable 4 15...
Page 131: ...Chapter 4 Variable 4 17...
Page 154: ...Chapter 4 Variable 4 40 Global variable item All Global variable item General Variable...
Page 155: ...Chapter 4 Variable 4 41 Global variable item special module related variable...
Page 166: ...Chapter 4 Variable 4 52...
Page 168: ...Chapter 4 Variable 4 54...
Page 172: ...Chapter 4 Variable 4 58 Global variable item All Global variable item General Variable...
Page 173: ...Chapter 4 Variable 4 59 Global variable item special module related variable...
Page 182: ...Chapter 4 Variable 4 68 Notes If no cell is selected Delete Line will not be executed...
Page 198: ...Chapter 4 Variable 4 84...
Page 200: ...Chapter 4 Variable 4 86...
Page 204: ...Chapter 4 Variable 4 90 2 Select Project Save Variable Names to File Dialog box a b d e c...
Page 257: ...Chapter 5 LD Edit 5 47...
Page 298: ...Chapter 6 SFC Edit 6 34 6 Utilize SFC split window With split window Without split window...
Page 317: ...Chapter 7 Programming Convenience 7 4...
Page 406: ...Chapter 10 Online 10 12 z Check if the status of PLC is normal...
Page 429: ...Chapter 10 Online 10 35 Dialog Box a b c d f i e h k g j l...
Page 531: ...Chapter 11 Monitoring 11 59...
Page 532: ...Chapter 11 Monitoring 11 60...
Page 543: ...Chapter 11 Monitoring 11 71...
Page 575: ...Chapter 11 Monitoring 11 103 Dialog Box a c d b e...
Page 600: ...Chapter 12 Debugging 12 8 1 Select Debug Step Into on the menu...
Page 602: ...Chapter 12 Debugging 12 10 Sequence 1 Select Debug Step Out on the menu...
Page 604: ...Chapter 12 Debugging 12 12...
Page 611: ...Chapter 12 Debugging 12 19...
Page 668: ...Chapter 17 ST Edition 17 5 2 Select ST as Language in theAdd Program window...
Page 689: ...Chapter 17 ST Edition 17 26 2 Press TAB 2 Outdent 1 Select area to make outdent...
Page 690: ...Chapter 17 ST Edition 17 27 2 Press Shift TAB...






























