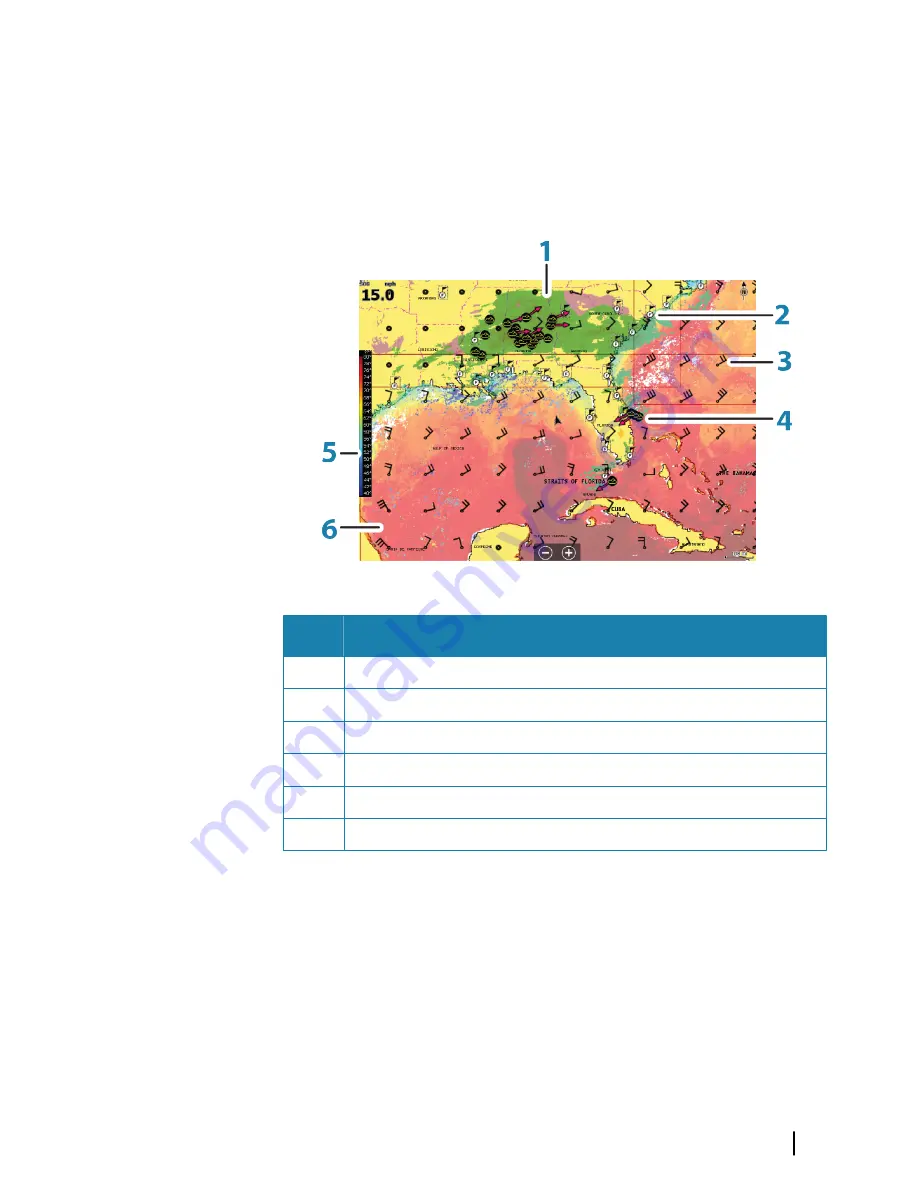
Sirius weather display
Sirius weather can be displayed as an overlay on your chart panel.
When weather overlay is selected, the chart menu increases to
show the available weather options.
Key
Description
1
Precipitation color shading
2
City forecast icon
3
Wind barb
4
Storm icon
5
SST color bar
6
SST color shading
Use the Sirius weather option menu to select which weather
symbology that should be displayed and how they should appear
on the chart panel.
Wind barbs
The rotation of the wind barbs indicate the relative wind direction,
with the tail showing the direction the wind is coming from. In the
graphics below, the wind comes from the northwest.
SiriusXM™
| HDS Gen3 Operator Manual
135
Summary of Contents for HDS Gen3 Touch
Page 1: ...ENGLISH HDSGen3 Operator Manual lowrance com...
Page 2: ......
Page 8: ...8 Preface HDS Gen3 Operator Manual...
Page 14: ...14 Contents HDS Gen3 Operator Manual...
Page 57: ...Waypoints Routes and Trails HDS Gen3 Operator Manual 57...
Page 148: ...148 Alarms HDS Gen3 Operator Manual...
Page 156: ...156 Touchscreen operation HDS Gen3 Operator Manual...
Page 165: ......
Page 166: ...988 10740 001 0980...






























