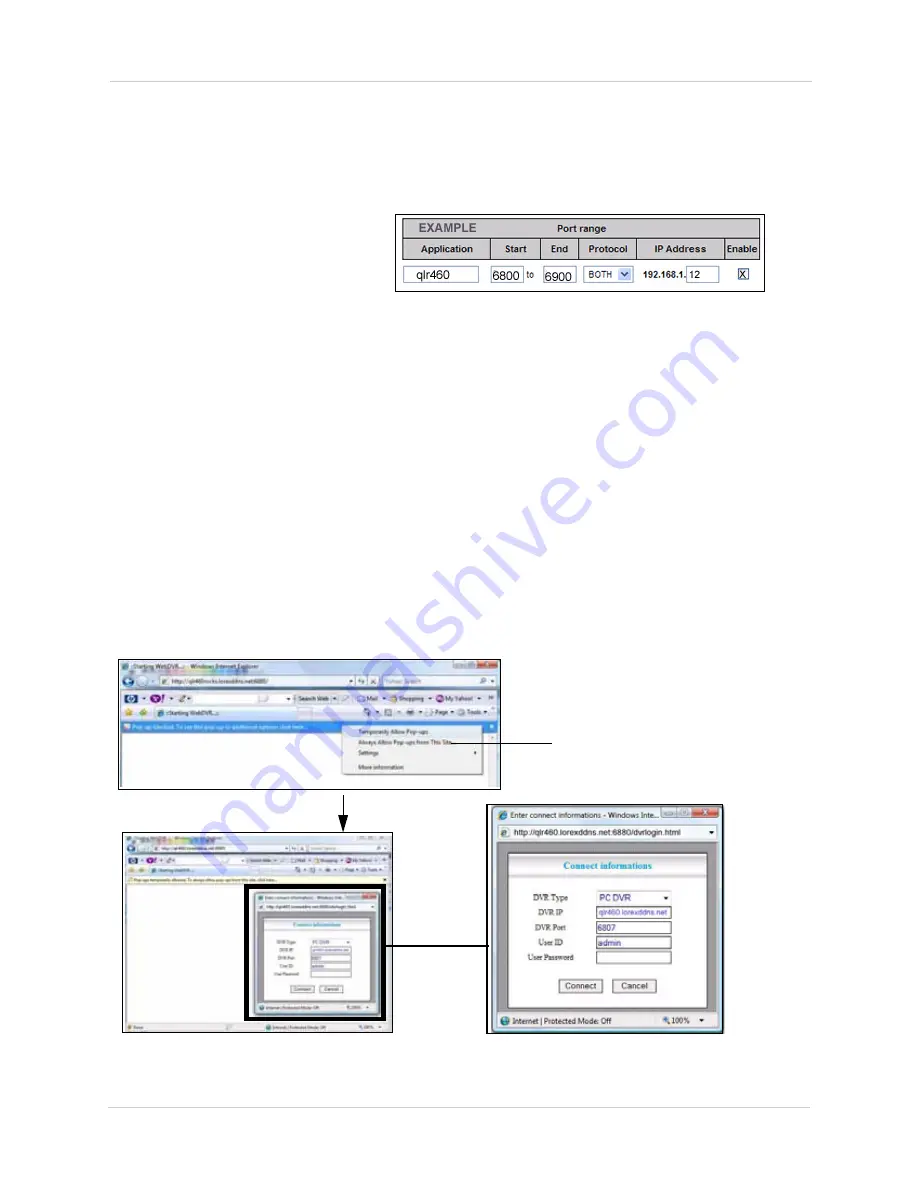
66
Appendix A: Viewing Your System Remotely Using DDNS
Port Forwarding
Port forwarding allows your computer to communicate with the remote computers connecting to
it. Please consult your router’s owner’s manual on port-forwarding instructions.
You must port forward the following ports on your router:
•
6807
(Live Port)
•
6808
(Playback Port)
•
6880
(Web Port)
Entering your DDNS
information into the system
You must enter your DDNS information into your system to enable remote viewing.
For details on entering DDNS information in your system, see “Configuring DDNS Settings” on
page 34.
Connecting to your system using Internet Explorer
Once you have registered for Lorex DDNS and port forwarded the required ports, you are ready to
connect to your system remotely.
To connect to your system remotely using Internet Explorer:
1. Open Internet Explorer.
2. Enter your DDNS address you created earlier, followed by a semi-colon, and then the web
port number. For example, you would enter:
mylorexdvr.lorexddns.net:6880
3. Click on the pop-up banner, and then click on
Always Allow Pop-ups from This Site
.
NOTE:
There is a semi-colon (: ) right after the DDNS address.
Click on Always Allow Pop-ups
from This Site



























