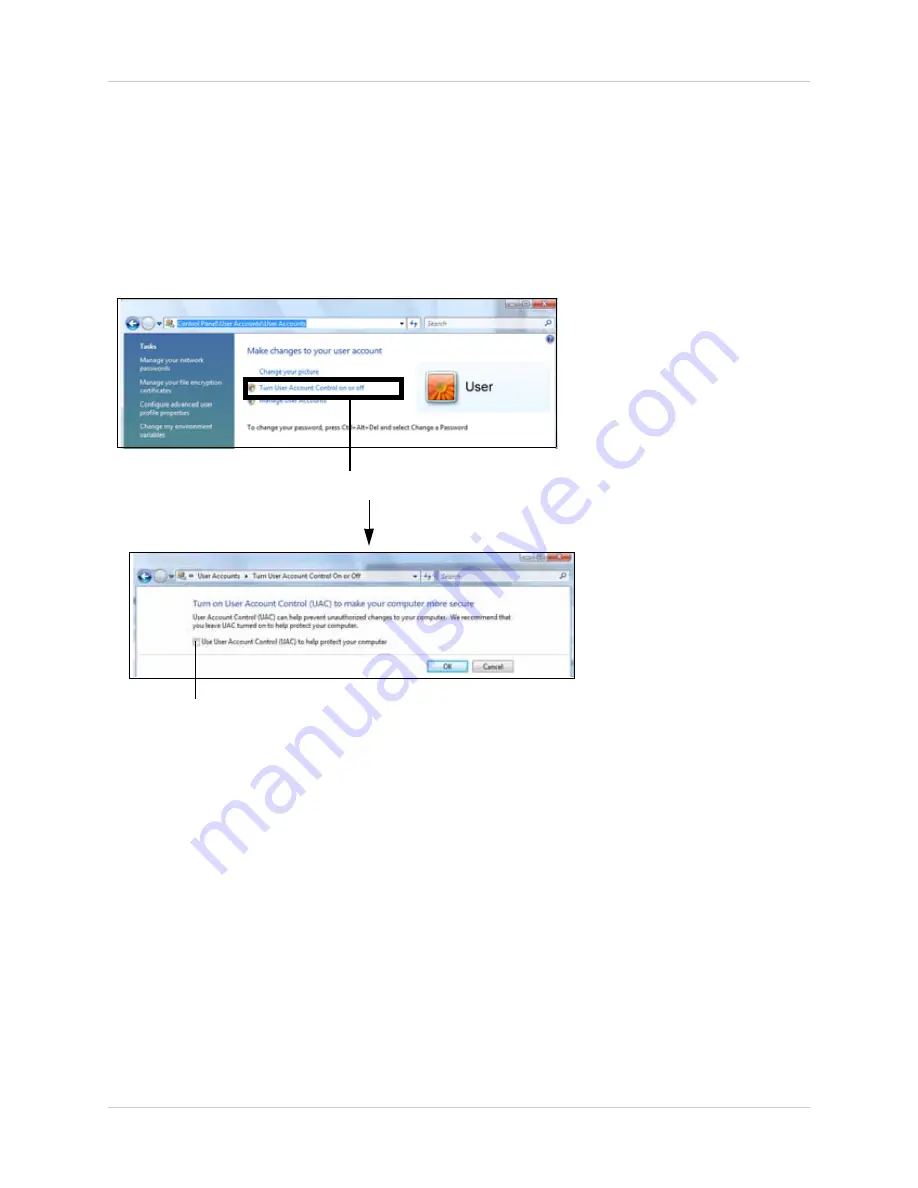
9
Installing the Software
Disabling User Account Control
In order for the Vista Pro 6 software to continually run even after a system restart, you must
disable User Account Control (Windows Vista, 7) . This prevents the login window from appearing
if a system restarts.
To disable User Account Control:
1. Click on the Start Menu
>
Control Panel
>
User Accounts
>
User Accounts.
2. Click
Turn User Account Control on or off
.
3. De-select the checkbox beside "Use User Account Control to protect your computer" and
then click
OK
to save your settings. Click on
Restart Now
to restart your computer.
Disabling Login Password
Disabling the login password allows Vista Pro 6 software to resume automatically in an event that
your system restarts due to power failure or errors.
To disable your user login password:
1. Click on the Start Menu
>
Control Panel
>
User Accounts
>
User Accounts
2. Click
Remove Your Password
and then enter your current password in the blank field.
3. Click on the
Remove Password
button.
Click on Turn User Account Control on or off
De-select checkbox
Figure 2.3 Disabling User Account Control.






























