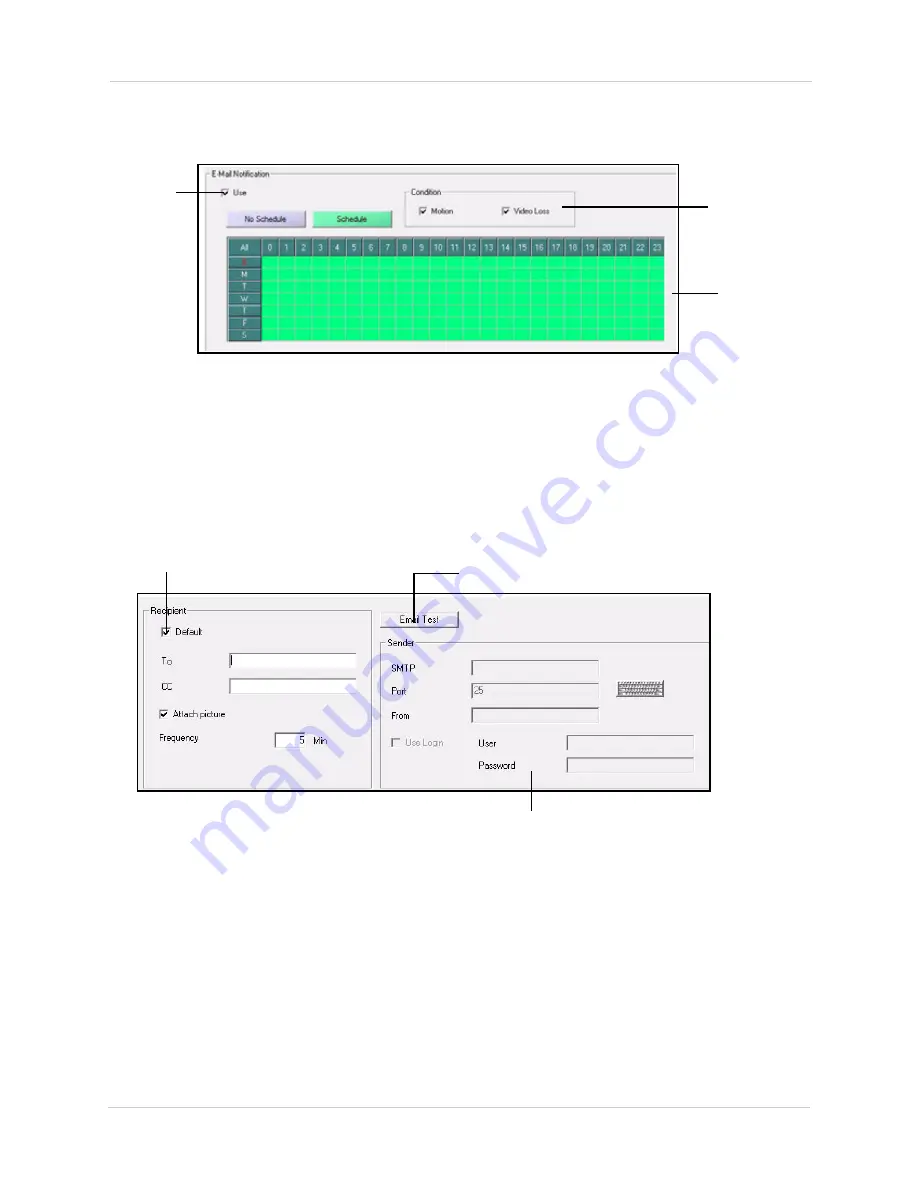
36
Vista Pro 6 Server: Viewing Mode
5. Click the green
Schedule
button and then drag your cursor in the Date Grid to select what day
and time you want the system to send out an e-mail notification.
6. Under Condition, select the type of event that will trigger the system to send out an e-mail
alert (Choices are:
Motion
;
Video Loss
).
7. Under Recipient, select the
Default
checkbox. This enables the Lorex e-mail server.
8. Beside
To
and
CC
, enter the e-mail address you want the notification to be sent to.
9. Beside
Attach Picture
, select the checkbox to enable the e-mail notification to send you an
image of the event via e-mail.
10. Beside
Frequency
, enter how many minutes in between you want notifications to be sent.
11. Click the
Email Test
button to send a test e-mail.
12. Click
OK
to save your settings.
NOTE:
If you forward your email to your mobile phone, data charges may be applied when
receiving images as attachments.
NOTE:
If you wish to use a custom SMTP server, de-select the
Default
checkbox under Recipient,
and enter in the SMTP, PORT, and User information.
Use
checkbox
Select the type of
event to trigger
an e-mail
notification
Drag cursor in
the Date Grid
to select the
day and time
range to
monitor events
Figure 8.7 Scheduling e-mail notification time and date.
Figure 8.8 Configuring e-mail settings.
E-mail Test button
Automatically grayed out if the
Default checkbox is selected.
Default checkbox






























