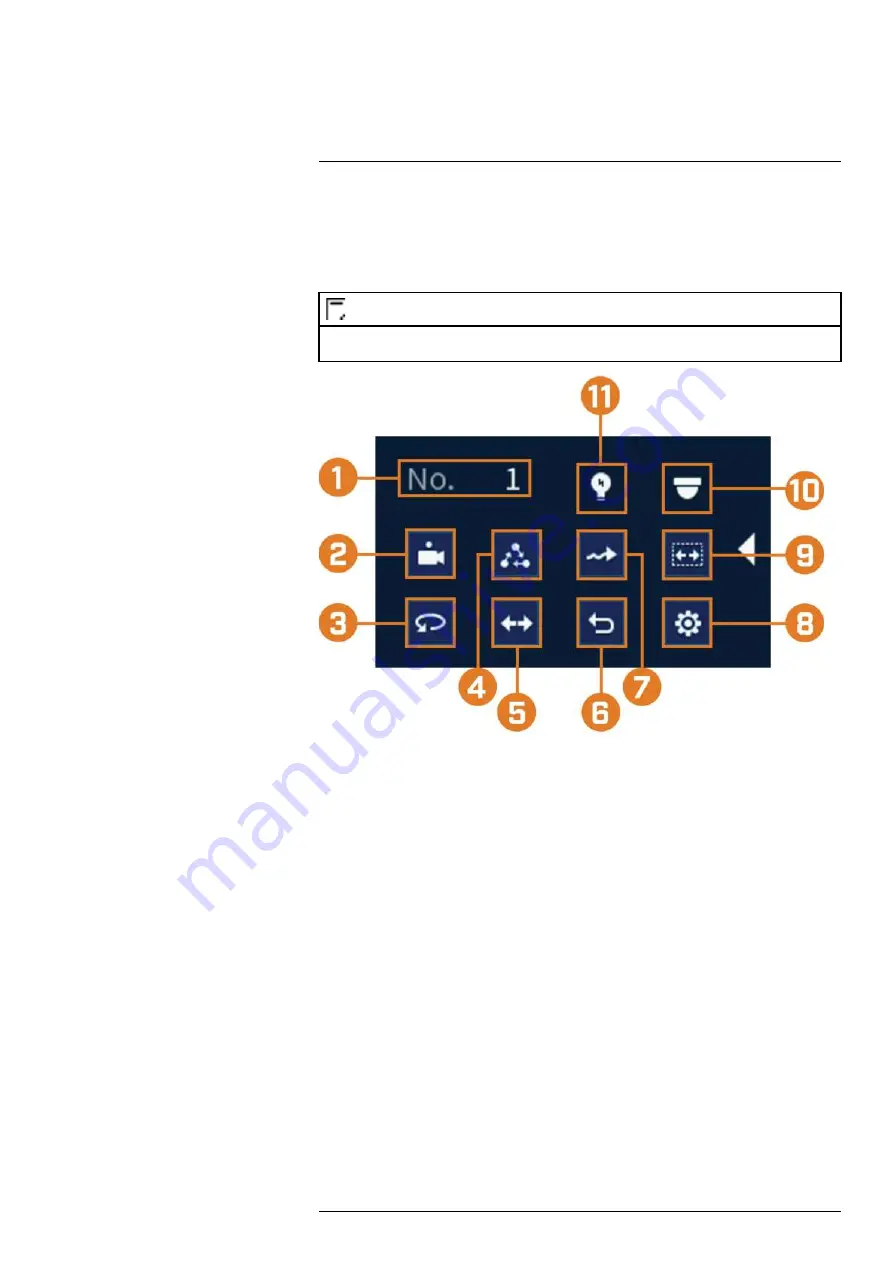
• Open the Live View screen for your PTZ camera in single-channel view (fullscreen). Right-
click to open the Quick Menu, then click
Pan/Tilt/Zoom
.
• Click the arrow on the far-right side of the PTZ control panel to access advanced options.
• Right-click again to close PTZ controls.
To use advanced PTZ controls:
NOTE
Depending on your PTZ camera model, some of the features in the advanced menu may not be supported. Refer
to your camera documentation to confirm which features are supported by your camera.
1.
No.:
Enter the ID number for a preset, tour, or pattern you want to activate.
2.
Preset:
Move the camera to the preset number specified in the
No.
field. For instructions on
setting up preset locations, see 20.4
3.
AutoPan:
Set the camera to rotate 180° back and forth.
4.
Tour:
Perform the tour number specified in the
No.
field. For instructions on creating a tour,
see 20.5
5.
Flip:
Rotate the camera 180° from its current position.
6.
Reset:
Move the camera to the home position.
7.
Pattern:
Perform the pattern number specified in the
No.
field. For instructions on creating
a pattern, see 20.6
8.
Configuration:
Click to open the configuration menu, where you can configure presets,
tours, patterns and autoscans.
9.
AutoScan:
Move the camera between a predetermined left and right point. For instructions
on creating an autoscan, see 20.7
, page 96.
10.
OSD Menu:
Click to open the camera’s OSD menu. This may not be supported on all cam-
era models.
11.
Auxiliary Settings:
Not supported.
20.4 Presets
Presets will save a camera position for quick retrieval.
To add preset locations:
1. From the Live View display of your PTZ camera, right-click to open the Quick Menu, then
click
Pan/Tilt/Zoom
.
#LX400113; r. 9.0/57192/57197; en-US
95






























