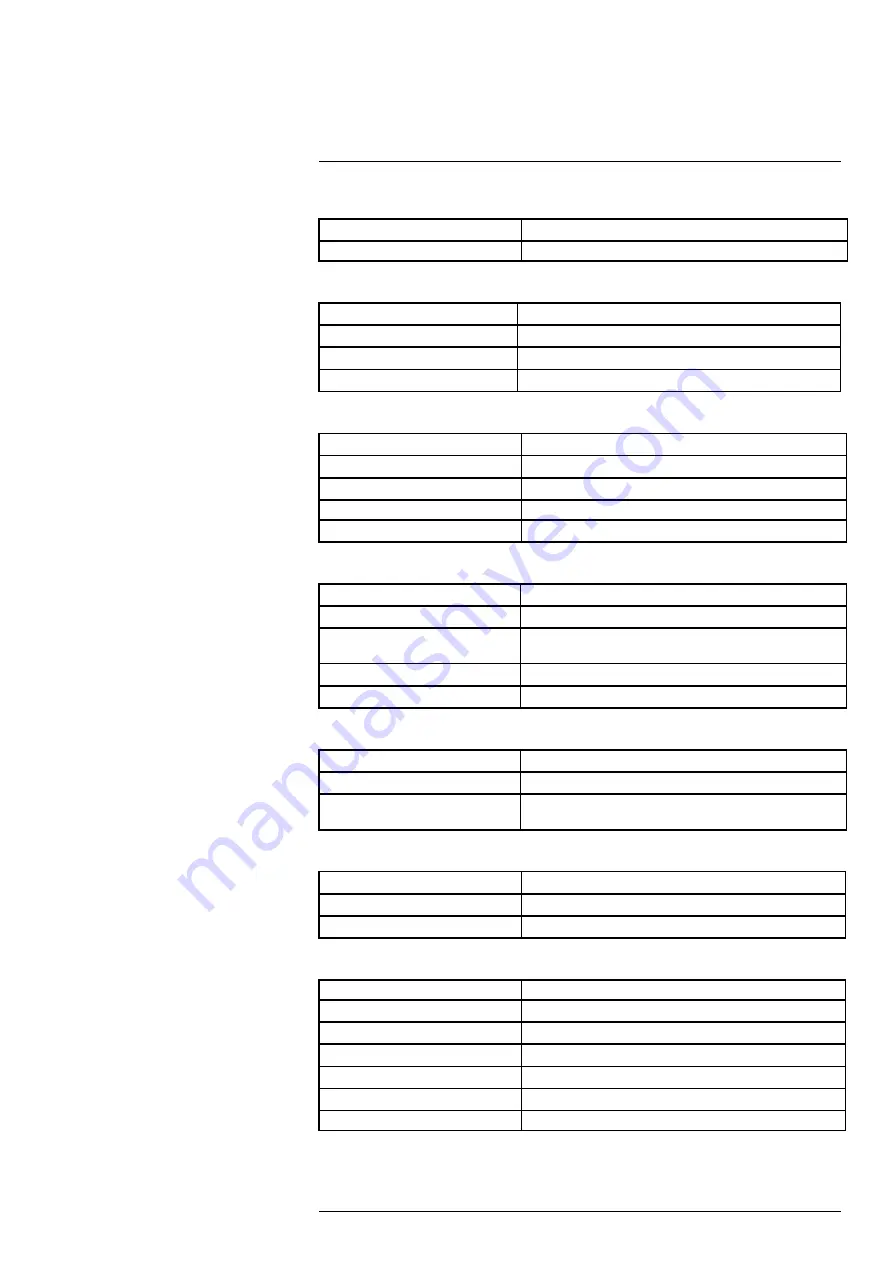
25.1 General
Video Transmission Technology
IP
Channels
8 Channels
25.2 Inputs/Outputs
Video Input
8 ch: 8 × PoE
Video Outputs
1
1 × VGA/1 × HDMI
Audio Input
1 ch: RCA type
Audio Output
1 ch: RCA type
25.3 Display
Display Output Resolution
Up to 4K UHD
Live Display
8 ch: 1,4,8
Live Display Speed (Max)
8 ch: 240fps NTSC/200 fps PAL
OSD
On/Off
System Navigation
USB Mouse
25.4 Recording
Recording Resolution
4K (8MP)/5MP/4MP/3MP/1080p/720p
Recording Frame Rate
8ch: 15fps up to 4K
Recording Scheduling
Per Channel: Continuous/Motion/Smart Motion (Person & Vehicle)/
Area/Alarm/ Day/ Hour
Back–up File Format
DAV/ASF/AVI/MP4
Video Compression
H.265/H.264
25.5 Playback
Simultaneous Playback
Up to 4 channels, synchronized
Playback Speed
Variable Max 8×
Search
By Time/Date, All Motion Events or Smart Motion (Person & Ve-
hicle), Area Search
25.6 Storage
Hard Drive Bays
1 Bay
Hard Drive Capacity
Up to 6TB (SATA)
Backup Media
USB Flash Drive & USB HDD
25.7 Special Features
Smart Motion Detection
Person and Vehicle Smart Motion Detection
2
Wired/Wireless Fusion™ Support
Yes
Sensor Fusion™ Support
Yes
Face Detection Support
Yes
Active Deterrence Support
Yes
Active View Support
Yes
Panic Button
Yes
#LX400113; r. 9.0/57192/57197; en-US
114





































