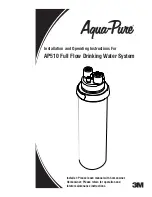14
L15LD400 Series - Back
L15LD400 Series - Back
1.
ALARM BLOCK CHART
- Outlines the Alarm Block connections
2.
RS-232C -
Connection port to the PC or for other DVR control devices
3.
ALARM BLOCK & RS485 CONNECTIONS -
Controls Alarm devices, and for direct connection
to PTZ cameras. 4 sensor inputs and 1 relay output.
4.
ETHERNET
- Connects the System to a network router or other Ethernet Device.
5.
CH 1~4
- BNC Camera inputs for Channels 1~4.
6.
MONITOR / SPOT OUT PORTS
:
• MONITOR - Connection to a slave monitor.
• SPOT- Connection to monitor using SPOT OUT.
7.
PS/2 MOUSE PORT
- Connection for a PS/2 mouse
8.
POWER INPUT PORT
- Connection for the DC Power Input (12V).
1
2
3
4
5
6
7
8
Summary of Contents for L15LD400 series
Page 59: ......